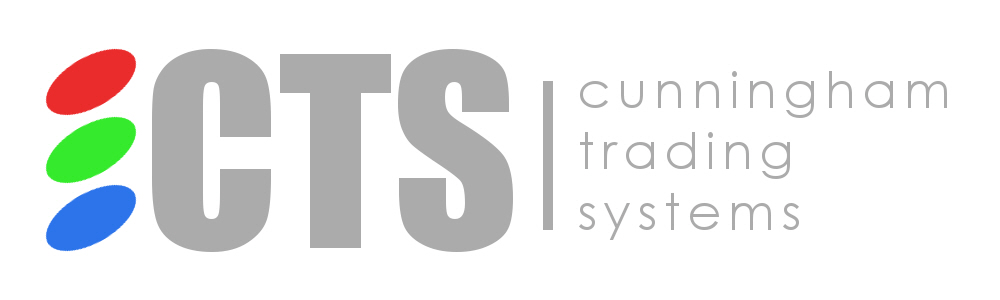T4 (CTS)
Connecting to T4 (CTS)
This guide provides instructions for connecting a CTS account in ATAS.
If you haven't connected to CTS yet, you can register a CTS demo account: Demo CTS.
To set up the CTS connection on the ATAS platform, click on Connections in the main platform window - Add - CTS and then click Next.
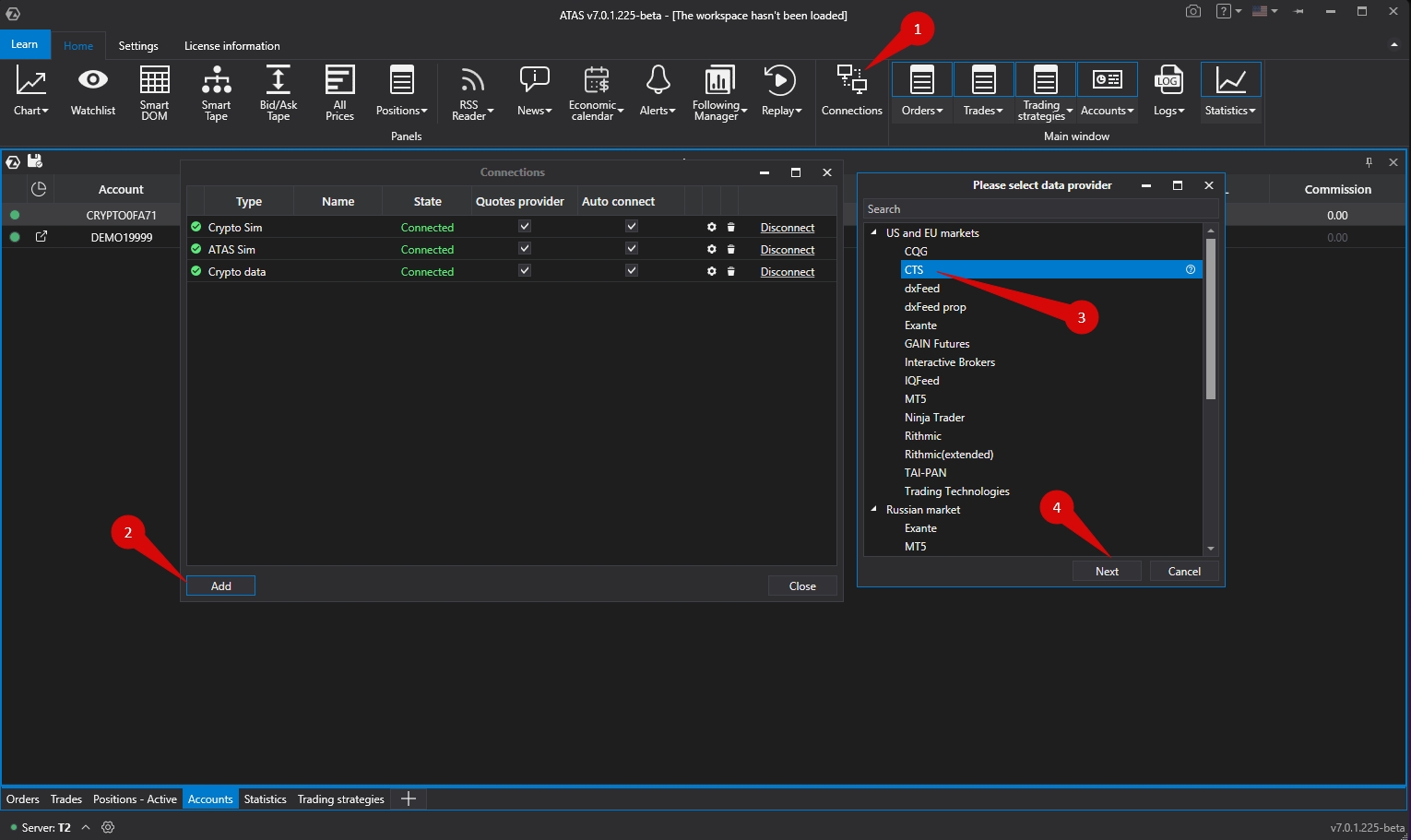
Next, a window for signing the agreement will open:
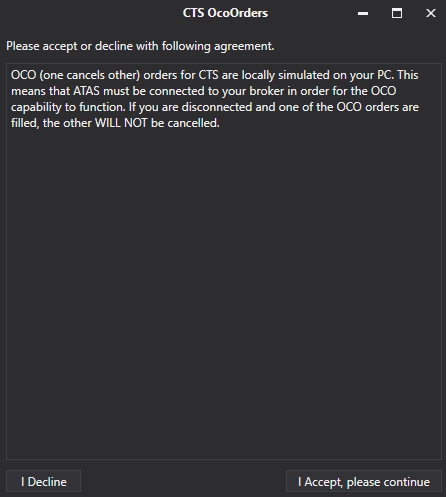
OCO (one cancels other) orders for the Exante connection are locally emulated on your computer. This means that the platform must be connected to your broker for OCO orders to function properly. If you are disconnected and an OCO order is filled, the other orders of the same group WILL NOT BE CANCELED!
If everything looks good to you, click I Accept, Please continue.
Then, enter your CTS account login and password.
Select the Live account type.
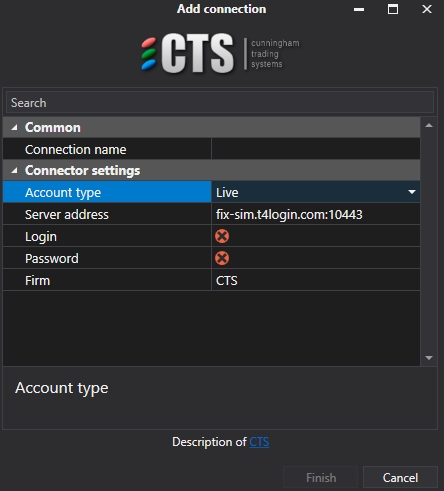
After configuring the connection, it will appear as a separate line in the connections window:
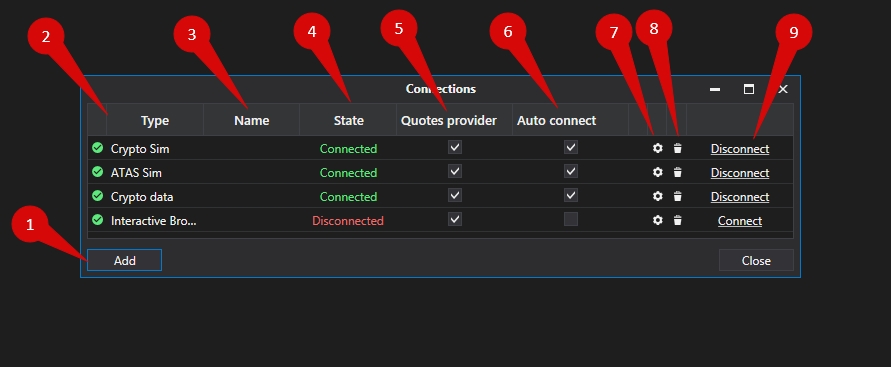
1. Add – add a new connection.
2. Type – connection source.
3. Name – connection name which you can set yourself.
4. Status – connection status.
5. Quote Provider – option to select a quote provider (this connection will be used as a quote provider).
6. Auto-Connect – if you want the connection to automatically occur when the platform is launched, you need to enable this option.
7. Connection settings button.
8. Remove connection from the list button.
9. Connect/Disconnect – connect/disconnect the connector.
Was this helpful?