dxFeed
Connecting to dxFeed
This manual serves as a guide to connect dxFeed accounts.
It is now possible to open charts of instruments for which you have a subscription, but there are no such instruments in ATAS. In order to open a chart from dxFeed, you need to connect the dxFeed connector and select the dxFeed section in the instruments manager.
To do this, open the Connection Settings window.
In this window, click the Add button to add a new connection. Next, a window will open with a list of available accounts and quote providers. Select the dxFeed connection and click Next.
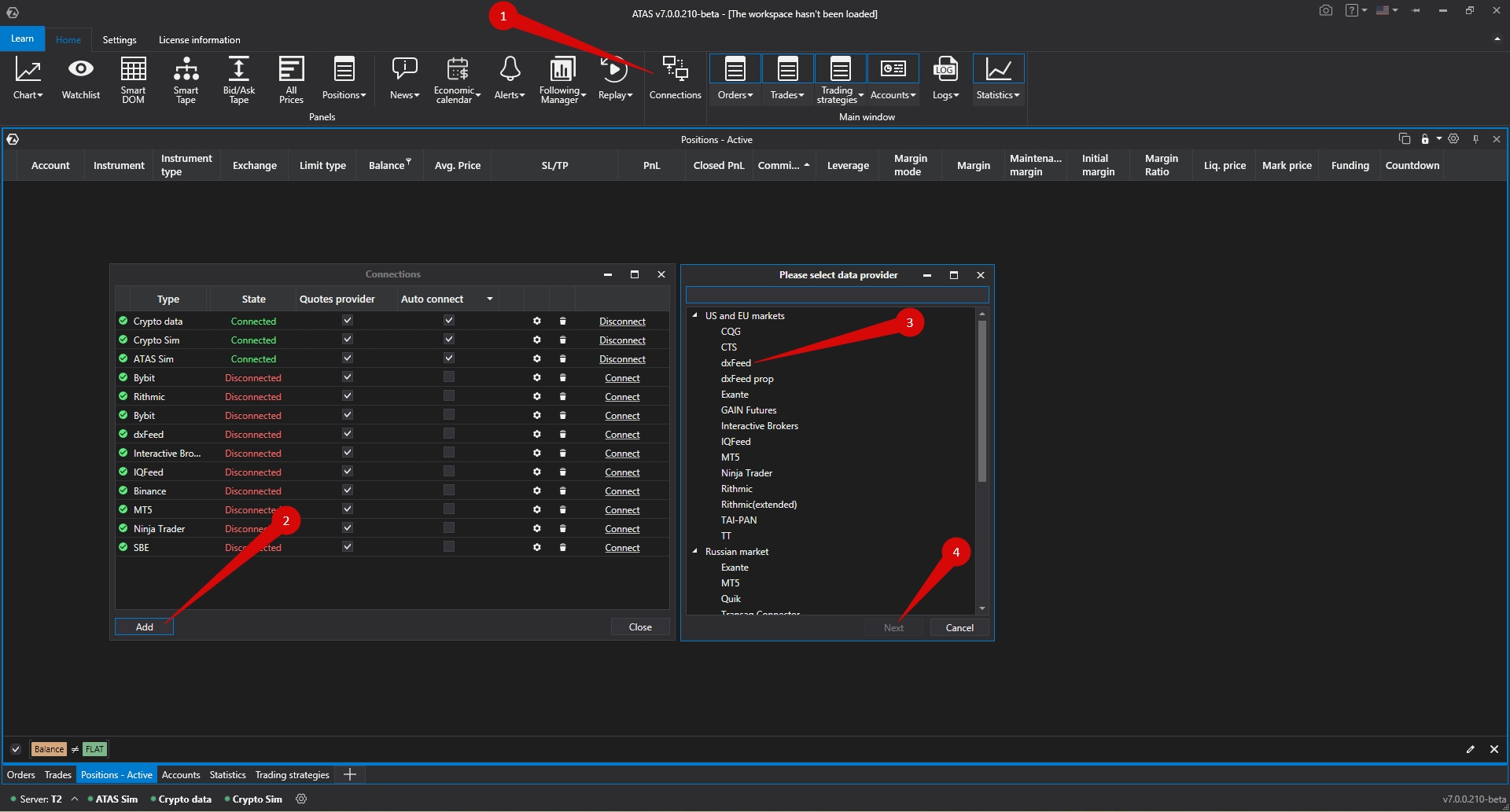
In the connection window, enter your login and password, fill in the necessary parameters, and click the Finish button.
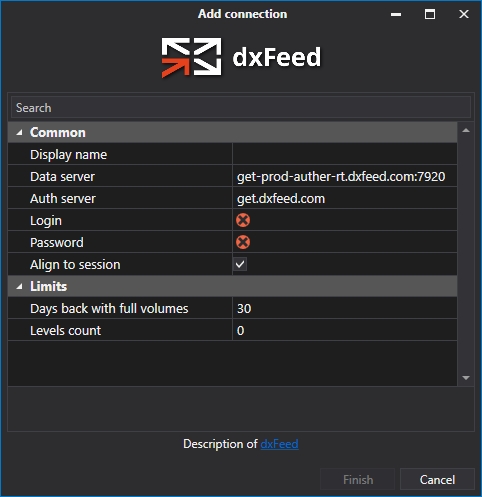
Common:
Connection name - what the connection will be named (in the Name column).
Data server, authentication server - pre-filled access parameters for the connection.
Login, password - the data you have received for access to your account.
Align by trading session - Disable to request all data. Enable to align data according to ATAS instruments. Disabling this option allows you to see pre and post-market data. Changing this setting may require cache clearing.
Limitations!
Days back with full volume - it means that clusters on dxFeed charts will be available for the specified number of days. How many days to load with full volume profiles? Adding more days will increase loading time but provide more data on the charts.
Number of visible levels - depth limit for the dxFeed connector. A value of 0 disables depth limitations.
If during connection you see the error Unable to load DLL DXFeed 64.dll - you need to follow the link to download and install both files.
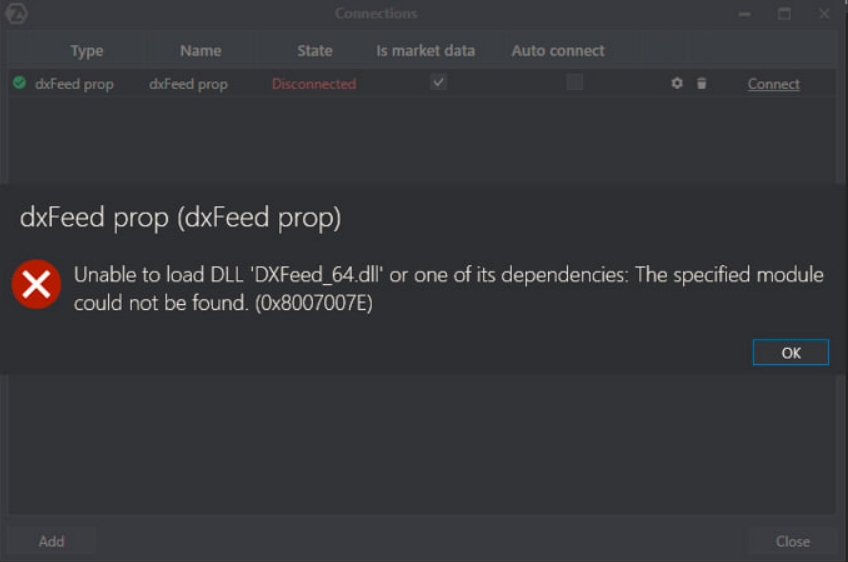
Was this helpful?
