Optimisation de l'espace de travail
Étant donné qu'ATAS est avant tout une plateforme d'analyse du flux d'ordres, nous allons ajouter des clusters à notre espace de travail et apprendre à combiner plusieurs graphiques.
Cliquons avec le bouton droit de la souris sur le graphique que vous avez ouvert précédemment, puis sélectionnons "Cloner la fenêtre" dans le menu qui apparaît.
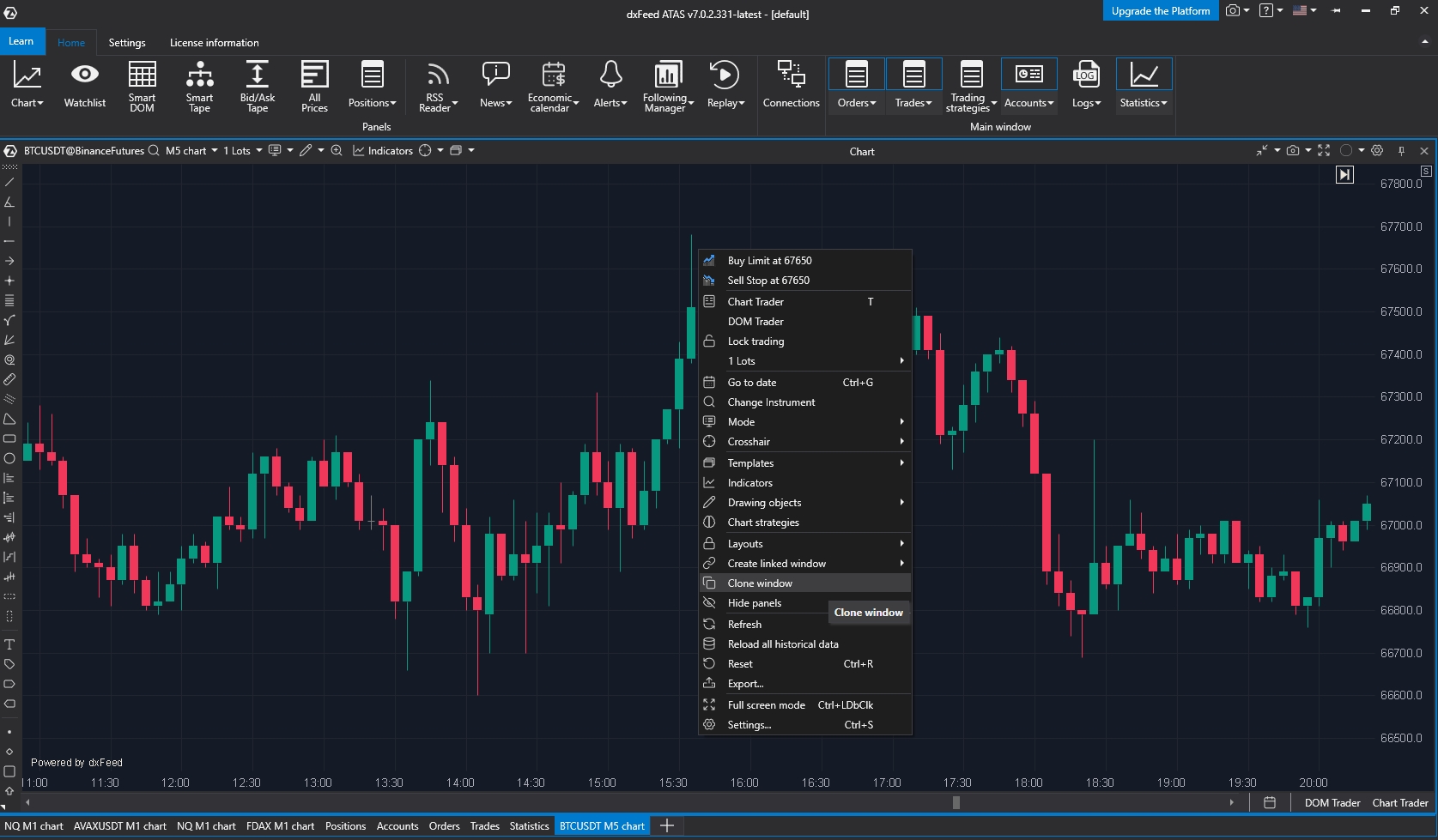
Si on maintient enfoncé le bouton gauche de la souris sur le mot "Chart" et commence à déplacer la fenêtre, une croix apparaîtra au centre, indiquant dans quelle zone de la fenêtre principale on peut attacher votre outil. Maintenant, nous allons le relier à droite - continuez à déplacer la fenêtre et relâchez le bouton de la souris sur la partie centrale de la croix.
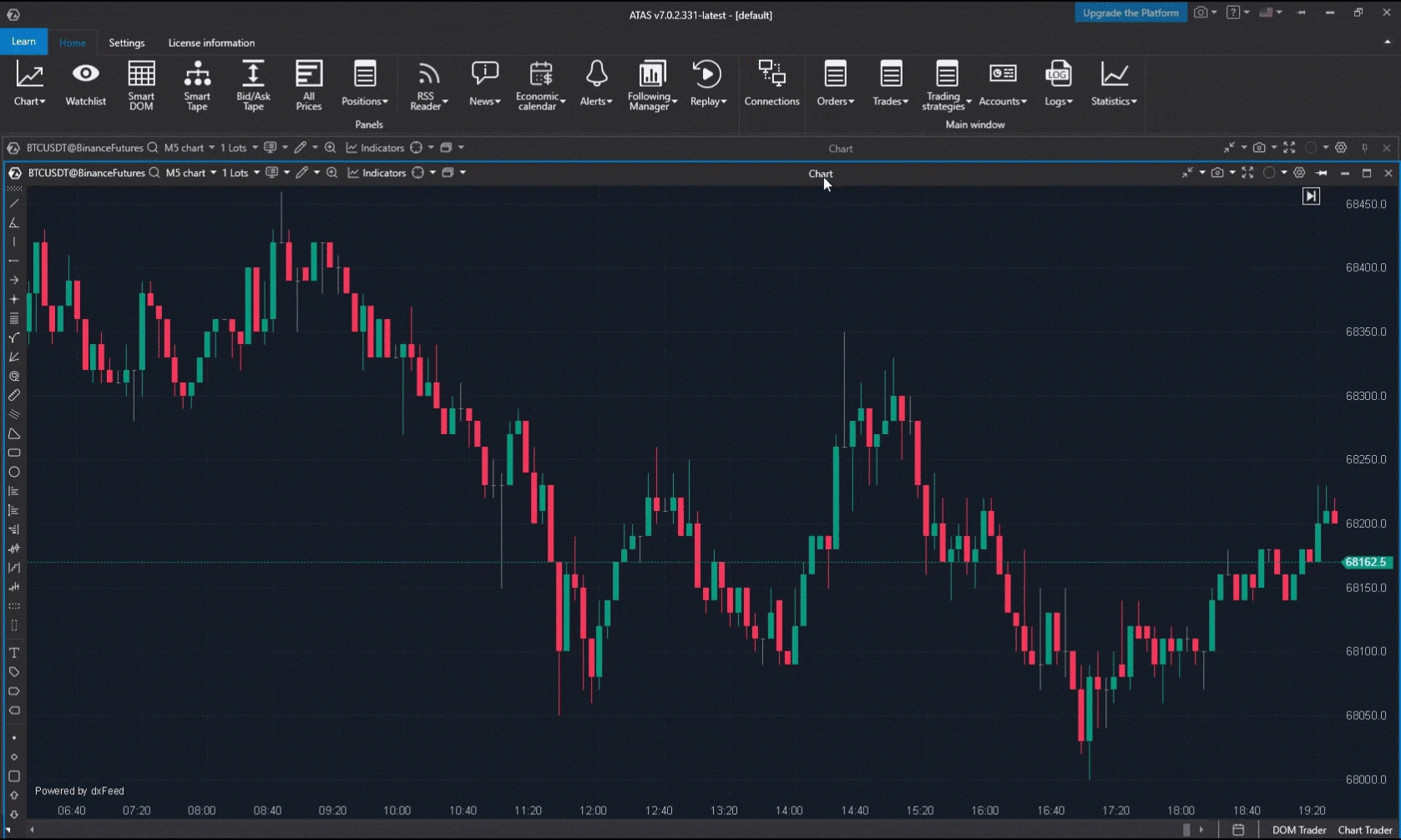
Après cela, nous obtenons un système de deux fenêtres dupliquées dans la partie gauche et droite de l'écran. Maintenant, sur le graphique de droite, dans le menu déroulant, vous pouvez changer les bougies en clusters et personnaliser l'empreinte (footprint) selon vos besoins.
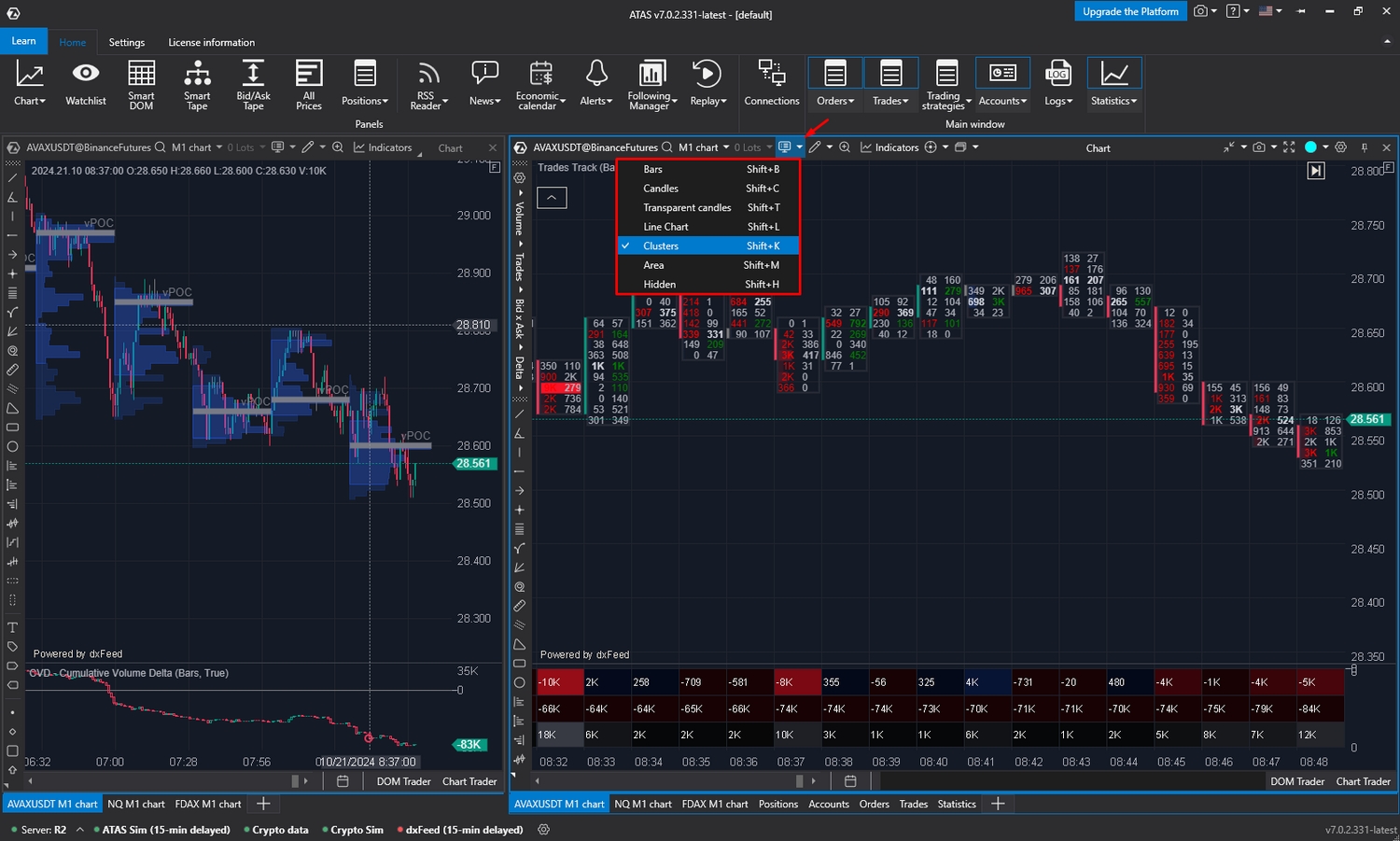
La sauvegarde de l'espace de travail
Lorsque vous avez personnalisé l'espace de travail que nous avons préparé ou créé un nouveau à partir de zéro, en le configurant selon vos besoins, vous pouvez sauvegarder l'espace de travail avant de quitter la plateforme. Pour ce faire, vous devez appuyer sur le bouton de fermeture de la plateforme en haut à droite et cocher la case confirmant la sauvegarde de l'espace de travail.
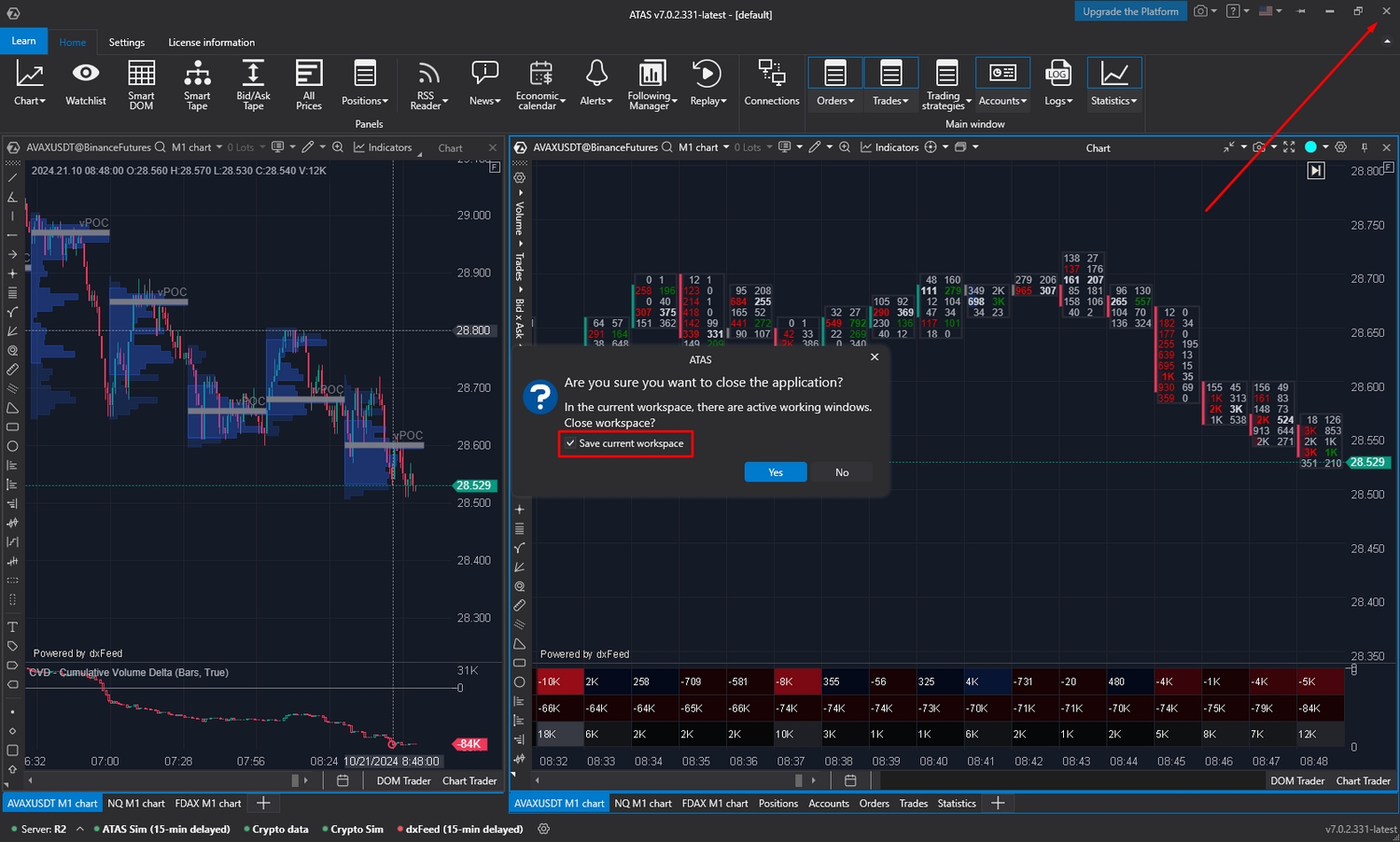
Si, lors de l'étape de la fenêtre d'authentification, vous décidez d'ouvrir la plateforme sans un espace de travail préparé en avance, lors de la fermeture de la plateforme, vous recevrez une invitation à saisir un nom, à créer et à enregistrer un nouvel espace de travail.
Si votre espace de travail est déjà enregistré, mais que vous souhaitez mettre à jour les modifications apportées, accédez à l'onglet "Paramètres", puis sélectionnez "Espaces de travail". Trouvez l'espace de travail approprié et appuyez sur le bouton "Enregistrer/Sauvegarder".
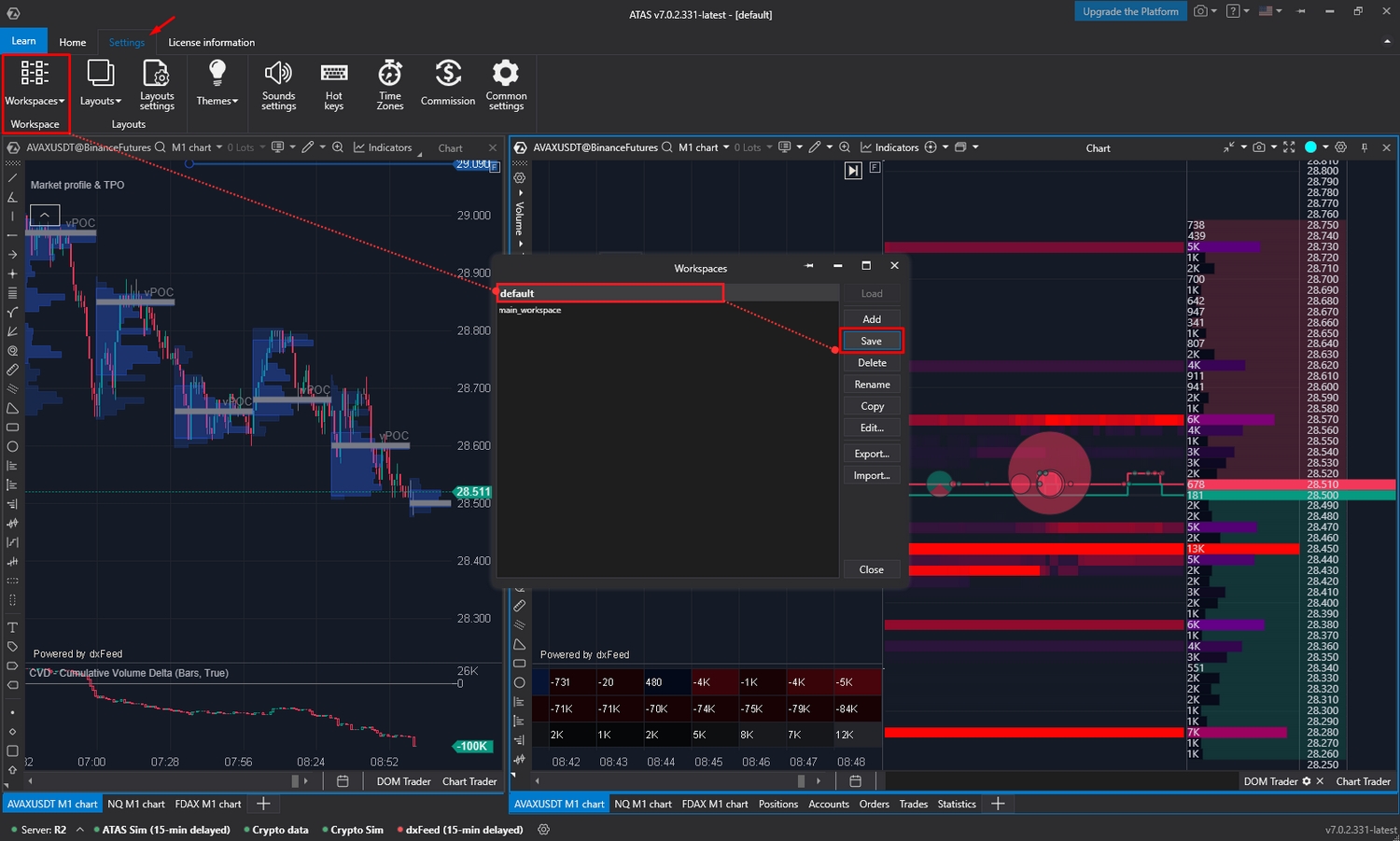
Dans cette fenêtre, vous pouvez également effectuer d'autres actions nécessaires concernant l'espace de travail, y compris l'exportation pour le transférer vers un autre ordinateur ou la création d'une copie de sauvegarde.
Last updated
Was this helpful?