NinjaTrader
Connecting to NinjaTrader
This guide serves as a manual for connecting an account through NinjaTrader to ATAS.
To connect via NinjaTrader, the following conditions must be met:
1. NinjaTrader version 8.1.1.7 or higher.
2. ATAS version Latest 6.0.4.316 or higher, or Beta 6.0.4.216 or higher.
3. The NinjaTrader platform must be running with an active account and quotes connected.
4. The ADataFeeder indicator should be added only to one chart; the window must be open and expanded.
5. For the ADataFeeder to function correctly, it is necessary for the system time on the computer to be synchronized with the world time and match the time on NinjaTrader.
To connect Ninja Trader to ATAS you need to:
1. Open the Ninja Trader platform and go to Tools - Automated trading interface - enable AT Interface.
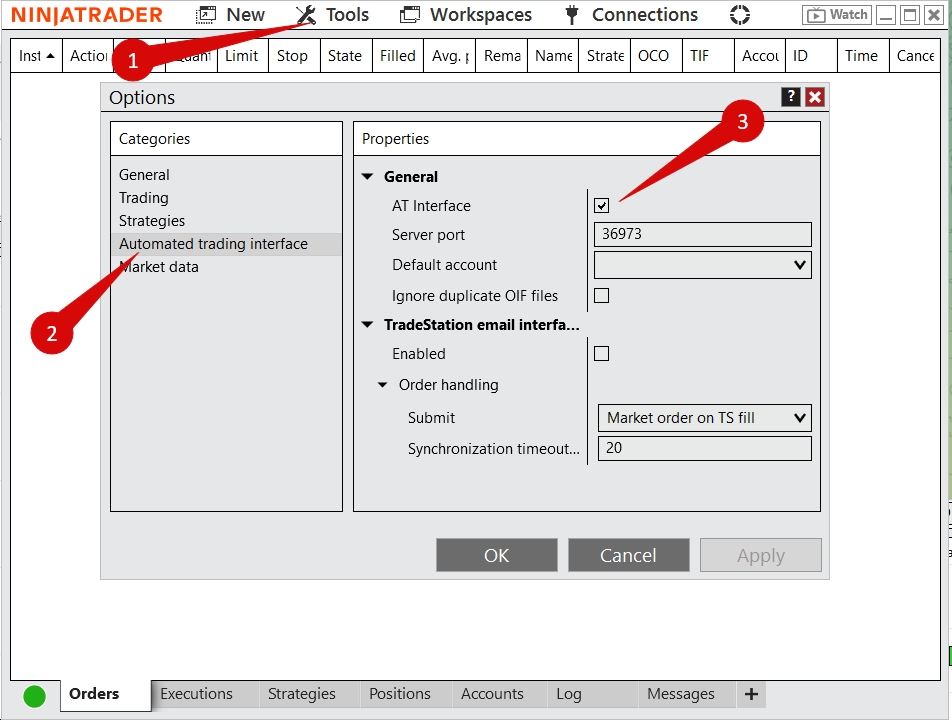
Add it to the ADataFeeder8 indicator’s chart
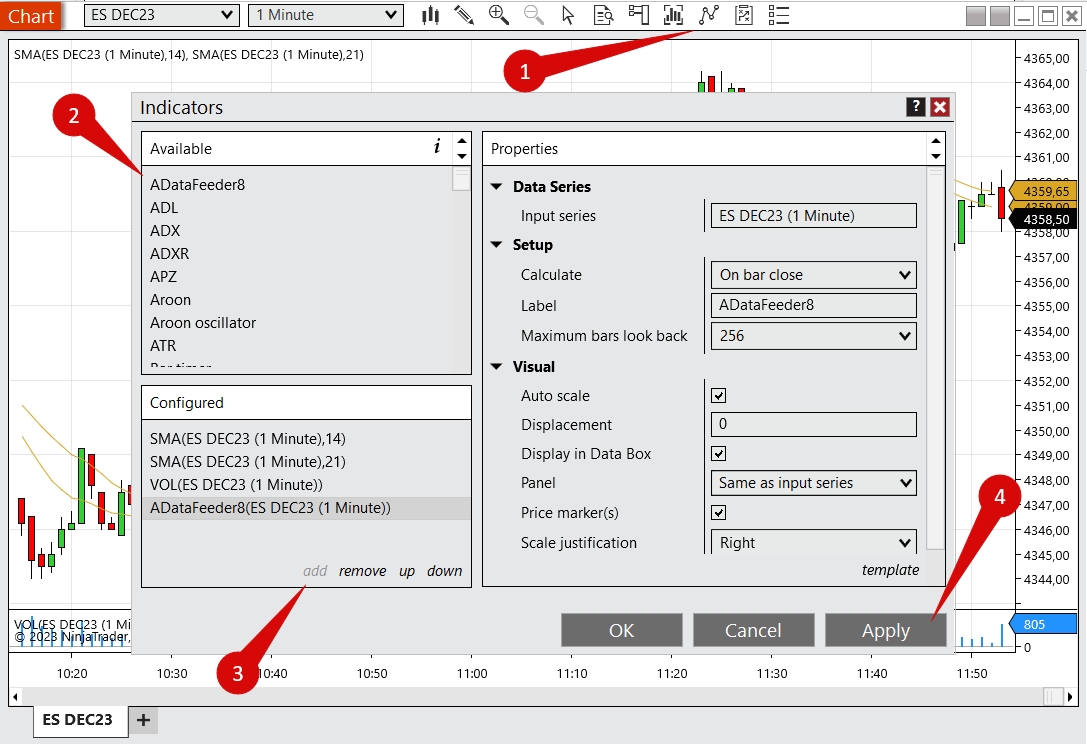
This indicator is automatically installed in NinjaTrader when ATAS is installed. Simply go to the indicators section in NinjaTrader and apply ADataFeeder to the desired chart. If NinjaTrader was running during the ATAS installation, you need to restart the program for the indicator to appear on the platform.
If the ADataFeeder8 indicator is not in listed, it is necessary to close NinjaTrader and then reinstall ATAS. After reinstalling, files ADataFeederx86.dll and ADataFeederx64.dll will appear in the Documents/Ninja Trader 8/bin/Custom folder.
If the files do not appear, they can be downloaded from the link.
3. In the ATAS platform, add a new connection by clicking on Connections - Add - Ninja Trader - Next.

4. Click Close and Connect.

After configuring the connection, it will appear as a separate line in the list of connections:

1. Add – add a new connection.
2. Type – connection source.
3. Name – connection name which you can set yourself.
4. Status – connection status.
5. Quote Provider – option to select a quote provider (this connection will be used as a quote provider).
6. Auto-Connect – if you want the connection to automatically occur when the platform is launched, you need to enable this option.
7. Connection settings button.
8. Remove connection from the list button.
9. Connect/Disconnect – connect/disconnect the connector.
Last updated
Was this helpful?
