MetaTrader 5
This guide provides instructions on how to connect the MetaTrader 5 platform.
To connect MT5 to ATAS, you first need to configure MT5:
1. In the menu, select Service - Settings, open the Advisors tab, and check the boxes for Allow automated trading and Allow DLL imports.

2. Close the MT5 platform.
3. Install MT5 expert files by pressing the respective button in the MT5 connector in ATAS. The process of the connector creation is described below.

4. To add the OFT expert advisor to a chart, go to the "Advisors" section in the Navigator, find OFT, and right-click on it. Then, choose "Attach to chart" or simply drag OFT onto the chart.


You cannot change the timeframe of the chart in MT5 where the advisor is added, otherwise the online data will stop coming.
To connect an MT5 account to ATAS, you need to open Connections - Add - MT5 - Next.

Next, windows for signing an agreement will open:
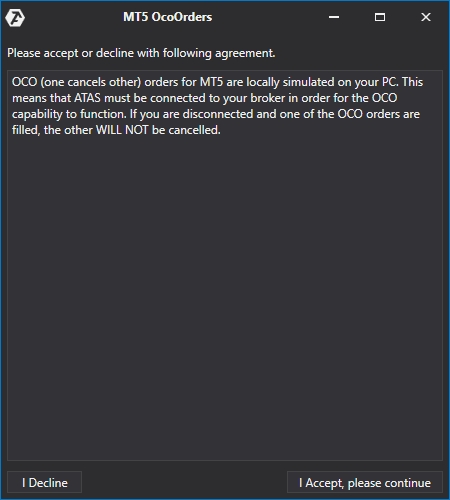
Setting up the connection in ATAS:

Connection type - select your broker.
MT5 address - default local IP address.
After configuring the connection, it will appear as a separate line in the list of connections.
You can read about the settings of this window at the following link: Connection Settings Window

1. Add – add a new connection.
2. Type – connection source.
3. Name – connection name which you can set yourself.
4. Status – connection status.
5. Quote Provider – option to select a quote provider (this connection will be used as a quote provider).
6. Auto-Connect – if you want the connection to automatically occur when the platform is launched, you need to enable this option.
7. Connection settings button.
8. Remove connection from the list button.
9. Connect/Disconnect – connect/disconnect the connector.
Last updated
Was this helpful?