IQFeed
Connecting to IQFeed
This guide is designed to help you connect IQfeed to the ATAS platform.
The process of registering for Free Trial access to IQFeed is described in the article: IQFeed Demo Registration.
You can download it here – IQFeed product (Datafeed) After installing and running this program, a window will open where you need to enter your IQFeed account details in the opened window, which are provided in the registration email. The same window will also briefly pop up when you click Connect on the added IQFeed connection.
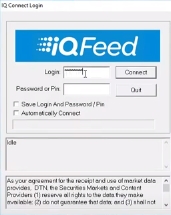
To set up the IQFeed connection on the ATAS platform, click on Connections in the main platform window, then select Add, choose IQFeed, and click Next.

In the IQFeed connection window, enter your credentials (username and password), then click Finish.

After configuring the connection, it will appear as a separate line in the connections window:

1. Add – add a new connection.
2. Type – connection source.
3. Name – connection name which you can set yourself.
4. Status – connection status.
5. Quote Provider – option to select a quote provider (this connection will be used as a quote provider).
6. Auto-Connect – if you want the connection to automatically occur when the platform is launched, you need to enable this option.
7. Connection settings button.
8. Remove connection from the list button.
9. Connect/Disconnect – connect/disconnect the connector.
Last updated
Was this helpful?