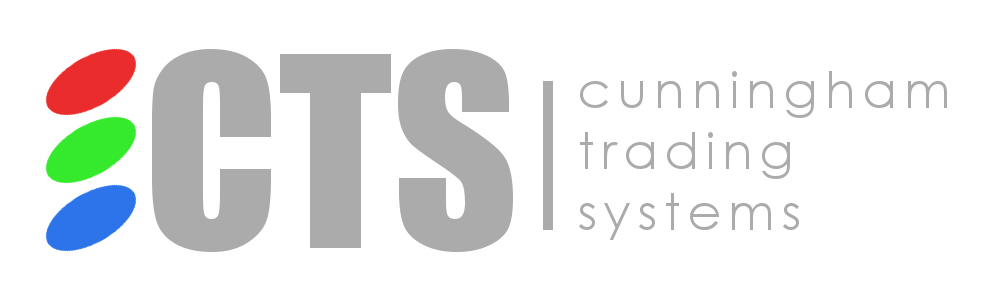T4 (CTS)
Verbindung zu T4 (CTS)
Dieses Handbuch enthält Anweisungen zum Verbinden eines CTS-Kontos in ATAS.
Wenn Sie noch nicht mit CTS verbunden sind, können Sie ein CTS-Demokonto registrieren: Demo CTS.
Um die CTS-Verbindung auf der ATAS-Plattform einzurichten, klicken Sie im Hauptfenster der Plattform auf Verbindungen – Hinzufügen – CTS und dann auf Weiter.
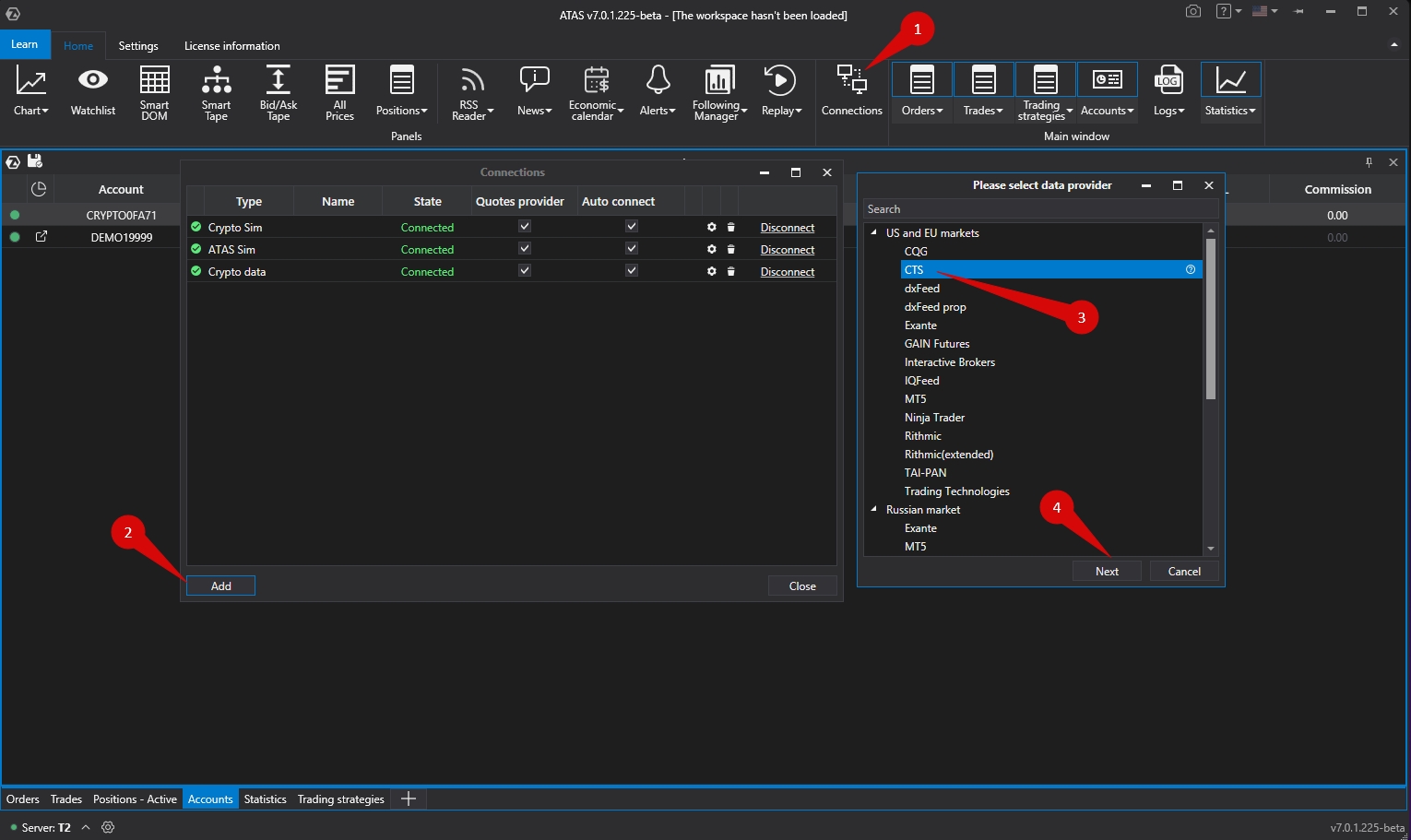
Als nächstes öffnet sich ein Fenster zur Vertragsunterzeichnung:
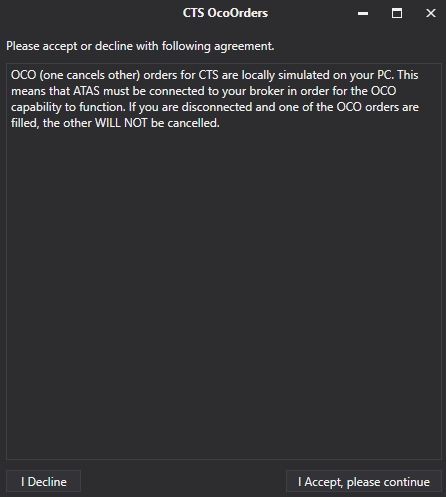
OCO-Aufträge (einer storniert den anderen) für die Exante-Verbindung werden lokal auf Ihrem Computer emuliert. Das bedeutet, dass die Plattform mit Ihrem Broker verbunden sein muss, damit OCO-Aufträge ordnungsgemäß funktionieren. Wenn Ihre Verbindung unterbrochen wird und eine OCO-Bestellung ausgeführt wird, WERDEN die anderen Bestellungen derselben Gruppe NICHT STORNIERT!
Wenn für Sie alles gut aussieht, klicken Sie auf Ich akzeptiere, bitte fortfahren.
Geben Sie dann den Benutzernamen und das Passwort Ihres CTS-Kontos ein.
Wählen Sie den Live-Kontotyp aus.
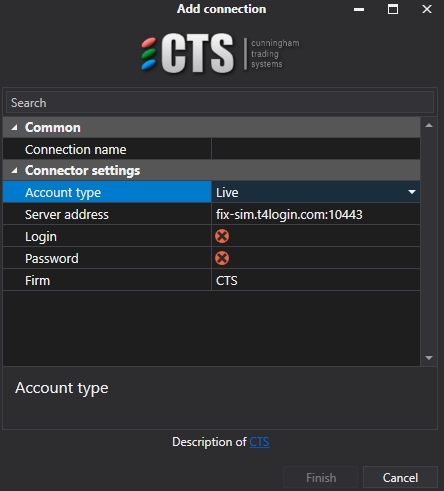
Nach der Konfiguration der Verbindung erscheint diese als separate Zeile im Verbindungsfenster:
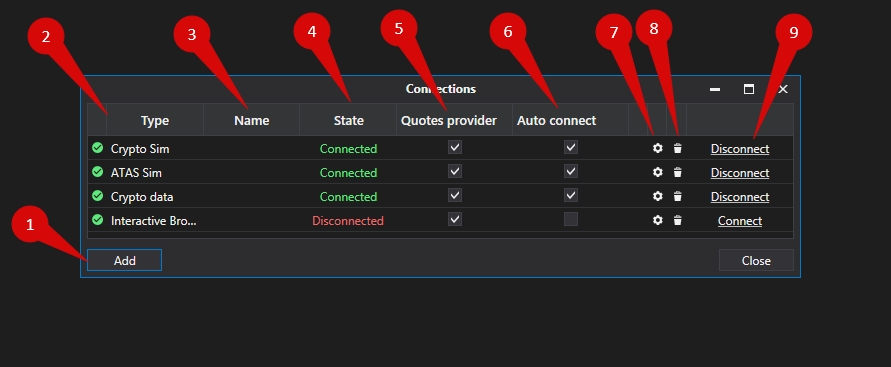
1. Hinzufügen - eine neue Verbindung hinzufügen.
2. Typ - Verbindungsquelle.
3. Name - Verbindungsname, den Sie selbst festlegen können.
4. Status - Status der Verbindung.
5. Kursanbieter - Option zur Auswahl eines Kursanbieters (diese Verbindung wird als Kursanbieter verwendet).
6. Auto-Connect - wenn Sie möchten, dass die Verbindung automatisch hergestellt wird, wenn die Plattform gestartet wird, müssen Sie diese Option aktivieren.
7. Schaltfläche Verbindungseinstellungen.
8. Schaltfläche Verbindung aus der Liste entfernen.
9. Verbinden/Trennen - verbindet/trennt den Anschluss.
Last updated
Was this helpful?