Exante
Verbinden mit Exante
Diese Anleitung soll Ihnen helfen, eine Verbindung zu Exante herzustellen.
1. Um die Exante-Verbindung zur ATAS-Plattform zu konfigurieren, rufen Sie das Menü des Hauptfensters der ATAS-Plattform auf und klicken mit der linken Maustaste auf den Punkt Verbindungen im Hauptfenster der Plattform.
2. Um eine neue Verbindung hinzuzufügen, klicken Sie auf die Schaltfläche Hinzufügen.
Daraufhin wird ein Fenster mit der Liste der verfügbaren Konten und Kursanbieter geöffnet:
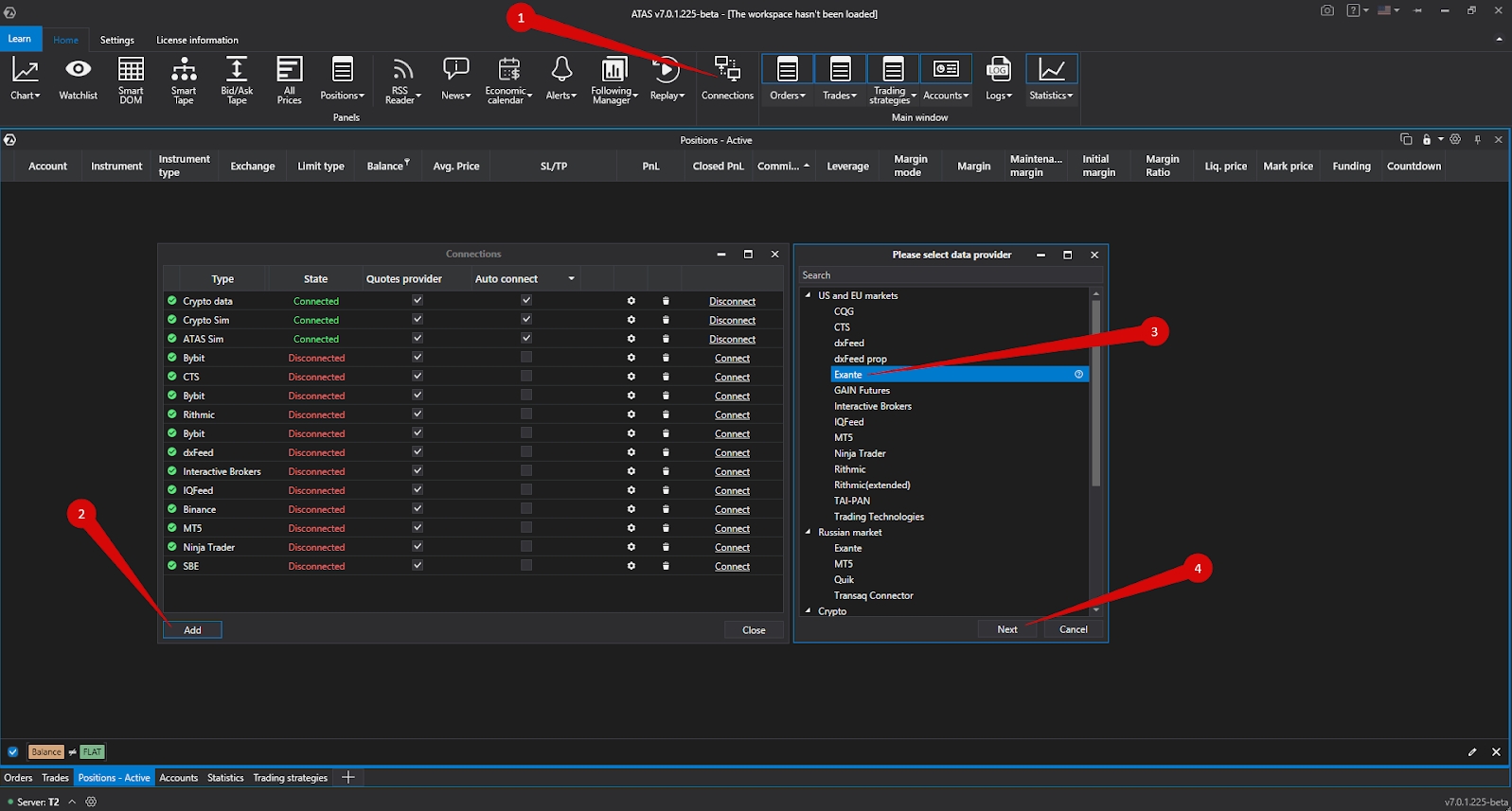
3. In diesem Fenster müssen Sie den Exante-Verbindungstyp auswählen und auf Weiter klicken.
Danach öffnet sich ein Fenster zum Unterzeichnen der Vereinbarung:
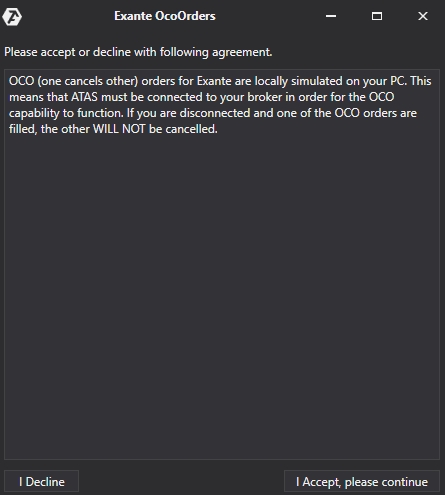
Wenn Sie alles für gut halten, klicken Sie auf I Accept, Please continue
OCO-Aufträge (one cancels other) für die Exante-Verbindung werden lokal auf Ihrem Computer emuliert. Das bedeutet, dass die Plattform mit Ihrem Broker verbunden sein muss, damit die OCO-Aufträge richtig funktionieren. Wenn Sie nicht verbunden sind und eine OCO-Order ausgeführt wird, werden die anderen Orders der gleichen Gruppe NICHT STORNIERT!
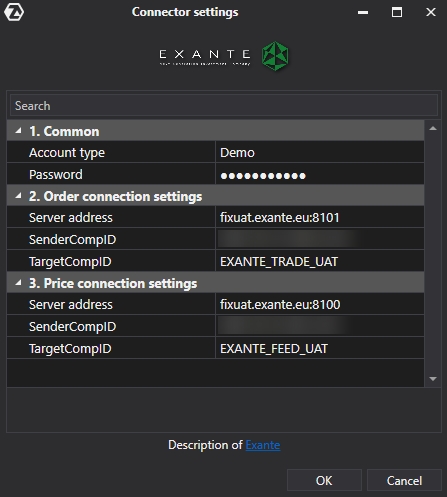
1. Wählen Sie im Feld Kontotyp die Art des Kontos - Echt- oder Demokonto
2. Geben Sie im Fenster "Einstellungen" alle Parameter für die Einrichtung einer festen Verbindung zu Ihrem Exante-Konto ein, wie sie vom Broker bereitgestellt werden.
Die Zugangsdaten von Exante werden wie folgt bereitgestellt:
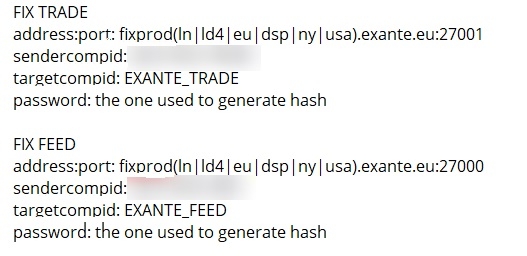
Beim Ausfüllen der Serveradresse sollte die Adresse OHNE die Daten in Klammern eingetragen werden, oder wählen Sie eine der Optionen aus. Beispiele:
fixprod.exante.eu:27000
fixprodln.exante.eu:27001
fixprodeu.exante.eu:27001
3. Klicken Sie auf Weiter. Nachdem Sie die Verbindung konfiguriert haben, wird sie als separate Zeile im Fenster Verbindungen angezeigt:
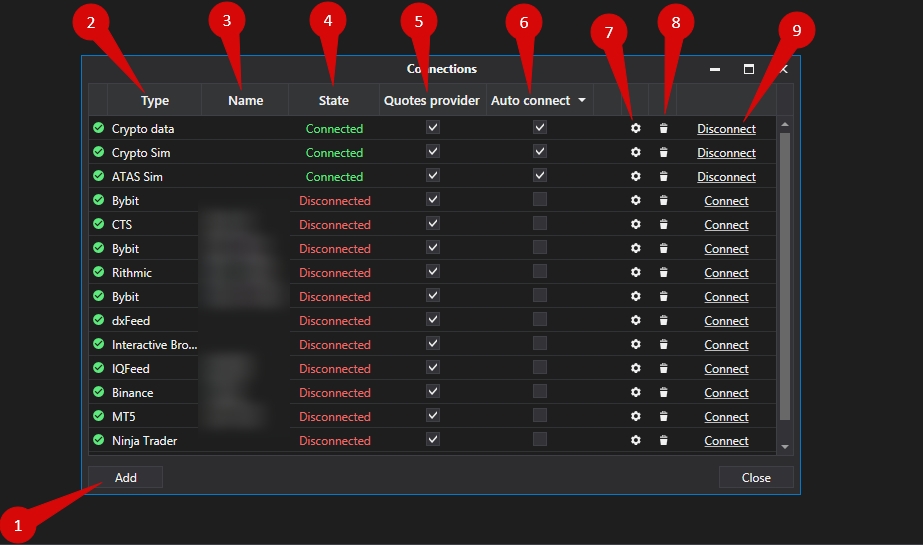
1. Hinzufügen - eine neue Verbindung hinzufügen.
2. Typ - Verbindungsquelle.
3. Name - Verbindungsname, den Sie selbst festlegen können.
4. Status - Status der Verbindung.
5. Kursanbieter - Option zur Auswahl eines Kursanbieters (diese Verbindung wird als Kursanbieter verwendet).
6. Auto-Connect - wenn Sie möchten, dass die Verbindung automatisch hergestellt wird, wenn die Plattform gestartet wird, müssen Sie diese Option aktivieren.
7. Schaltfläche Verbindungseinstellungen.
8. Schaltfläche Verbindung aus der Liste entfernen.
9. Verbinden/Trennen - verbindet/trennt den Anschluss.
Last updated
Was this helpful?