dxFeed
Dieses Handbuch dient als Leitfaden für die verbindung von dxFeed-Online-Daten.
Es ist nun möglich, Charts von Instrumenten zu öffnen, für die Sie ein Abonnement haben, die Sie aber nicht in ATAS sehen können.
Um einen Chart von dxFeed zu öffnen, müssen Sie den dxFeed Connector verbinden und den dxFeed Bereich im Instrumentenmanager auswählen.

Öffnen Sie das Verbindungsfenster im Hauptfenster der Plattform, indem Sie auf die Schaltfläche "Verbindungen" (1) oder auf die Verbindungsanzeige im Hauptfenster der Plattform (2) klicken:

Als nächstes wird ein Verbindungsfenster geöffnet:

Um eine neue Verbindung hinzuzufügen, klicken Sie auf die Schaltfläche Hinzufügen.
Als nächstes öffnet sich ein Fenster mit einer Liste der verfügbaren Konten und Kursanbieter:

In diesem Fenster müssen Sie den Verbindungstyp dxFeed auswählen und dann auf Weiter klicken.

1) Geben Sie im Verbindungsfenster Ihre Anmeldedaten (Login und Passwort) ein.
In der Sektion Limits gibt es zwei Felder:
Tage zurück mit vollem Volumendaten - dies bedeutet, dass die Cluster für die angegebene Anzahl von Tagen auf den Charts von dxFeed verfügbar sein werden.
Anzahl der Markttiefe - Anzahl der Preise, die im DOM für den dxFeed-Connector angezeigt werden. Ein Wert von 0 deaktiviert die Begrenzung.
2) Klicken Sie auf die Schaltfläche Weiter. Nachdem die Verbindung konfiguriert wurde, erscheint sie als separate Zeile in der Liste der Verbindungen.
Wenn Sie während des Verbindungsaufbaus die Fehlermeldung Unable to load DLL DXFeed 64.dll sehen, müssen Sie dem Link folgen, um beide Dateien herunterzuladen und zu installieren.
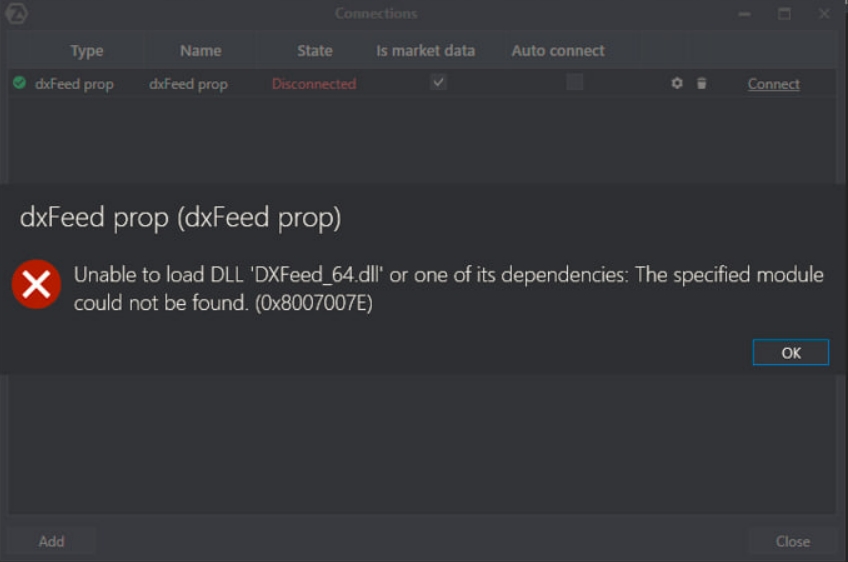
Last updated
Was this helpful?
