Exante
Estas instrucciones sirven de guía para la conexión a Exante.
Para configurar la conexión de Exante a la plataforma ATAS, vaya al menú de la ventana principal de la plataforma ATAS y haga clic con el botón izquierdo del ratón en el elemento Conexiones / Connections de la ventana principal de la plataforma.
A continuación se abrirá la ventana de conexiones.
Para añadir una nueva conexión haga clic en el botón Add / Añadir.
A continuación, se abrirá una ventana con una lista de cuentas y proveedores de cotizaciones disponibles.
En esta ventana, seleccione el tipo de conexión Exante y haga clic en Next/Siguiente.
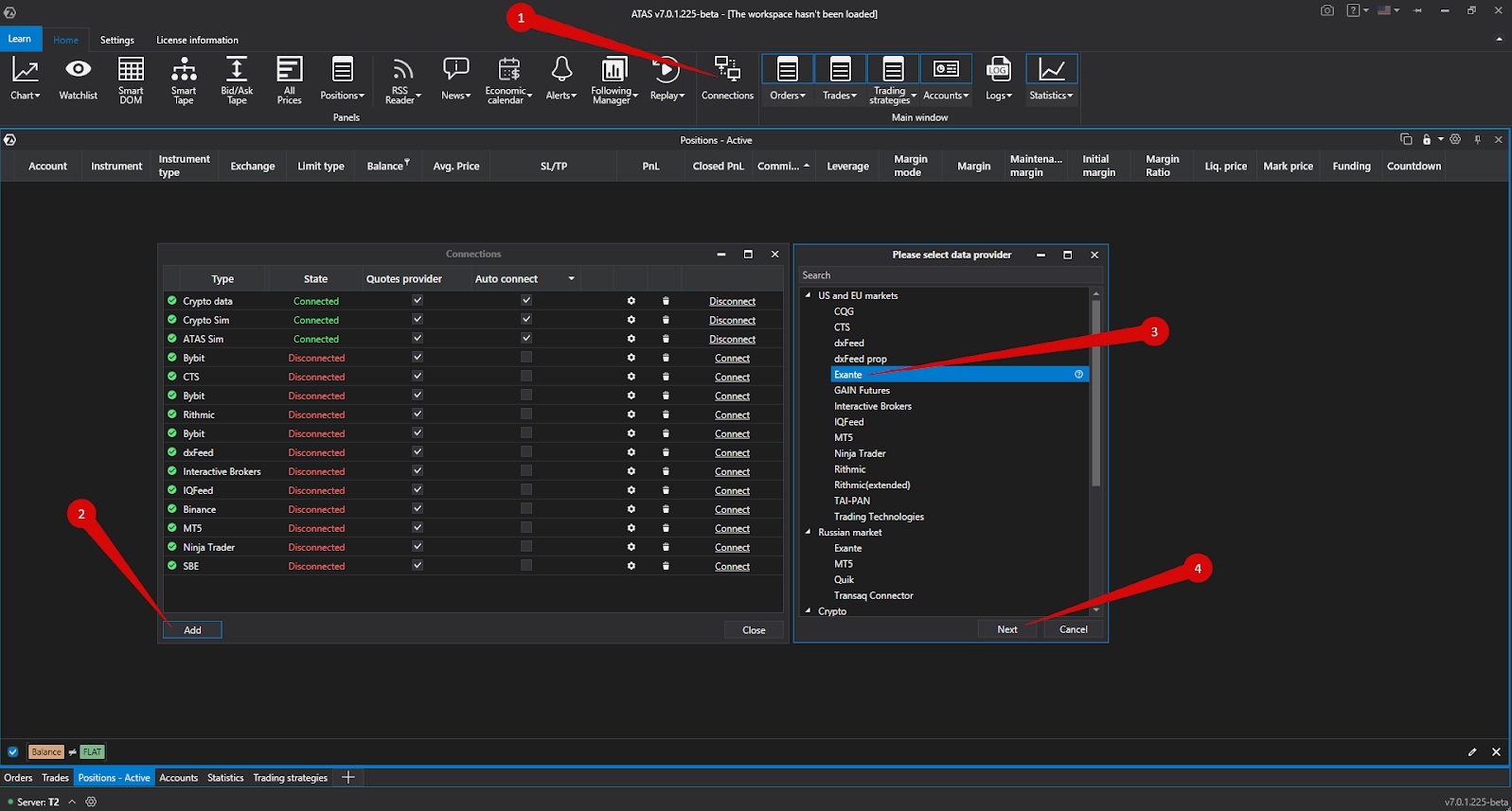
A continuación se abrirá una ventana para firmar el acuerdo:
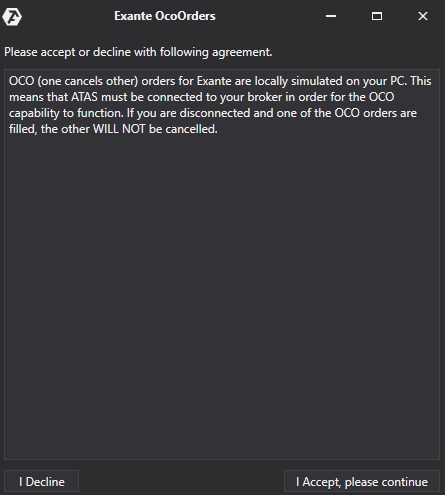
Si está de acuerdo, pulse I Accept, Please continune/Acepto, por favor continúe.
Las órdenes OCO (one cancels other) para la conexión Transaq se emulan localmente en su ordenador. Esto significa que la plataforma debe estar conectada a su broker para que las órdenes OCO funcionen correctamente. Si está desconectado y se ejecuta una de las órdenes OCO, ¡el resto de órdenes de este grupo NO se cancelarán!
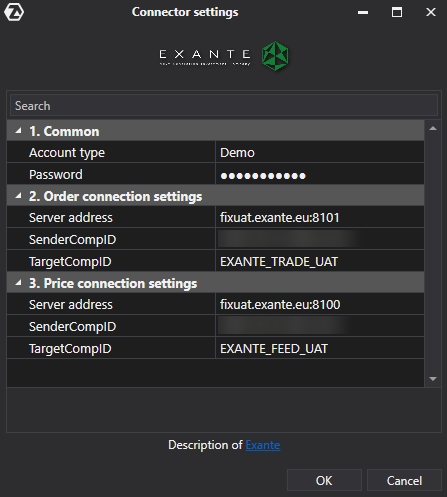
1. En la línea Account type - seleccione el tipo de cuenta - real o demo.
2. En la ventana de configuración, introduzca todos los parámetros para conectar una cuenta en Exante, que el broker le ha proporcionado.
Pulse el botón Next/Siguiente.
Después de la configuración, la conexión aparecerá como una línea separada en la ventana de conexiones:

1. Añadir - añadir una nueva conexión. 2. Tipo - la fuente de la conexión. 3. Nombre - el nombre de la conexión, que puede establecer usted mismo. 4. Estado - el estado de la conexión. 5. Proveedor de cotizaciones - opción para seleccionar un proveedor de cotizaciones (esta conexión se utilizará como proveedor de cotizaciones). 6. Autoconexión - si desea que la conexión se produzca automáticamente al iniciar la plataforma, debe activar esta opción. 7. Botón de configuración de la conexión. 8. Botón de eliminación de la conexión de la lista. 9. Conexión/desconexión - conectar/desconectar el conector.
Última actualización
¿Te fue útil?