Optimieren Sie Ihren Arbeitsbereich
Da ATAS in erster Linie für die Analyse von Auftragsflüssen konzipiert ist, werden wir unseren Arbeitsbereich durch das Hinzufügen von Clustern erweitern und lernen, wie man mehrere Charts kombiniert.
Klicken Sie mit der rechten Maustaste auf den geöffneten Chart und wählen Sie „Fenster klonen“ aus dem angezeigten Menü.
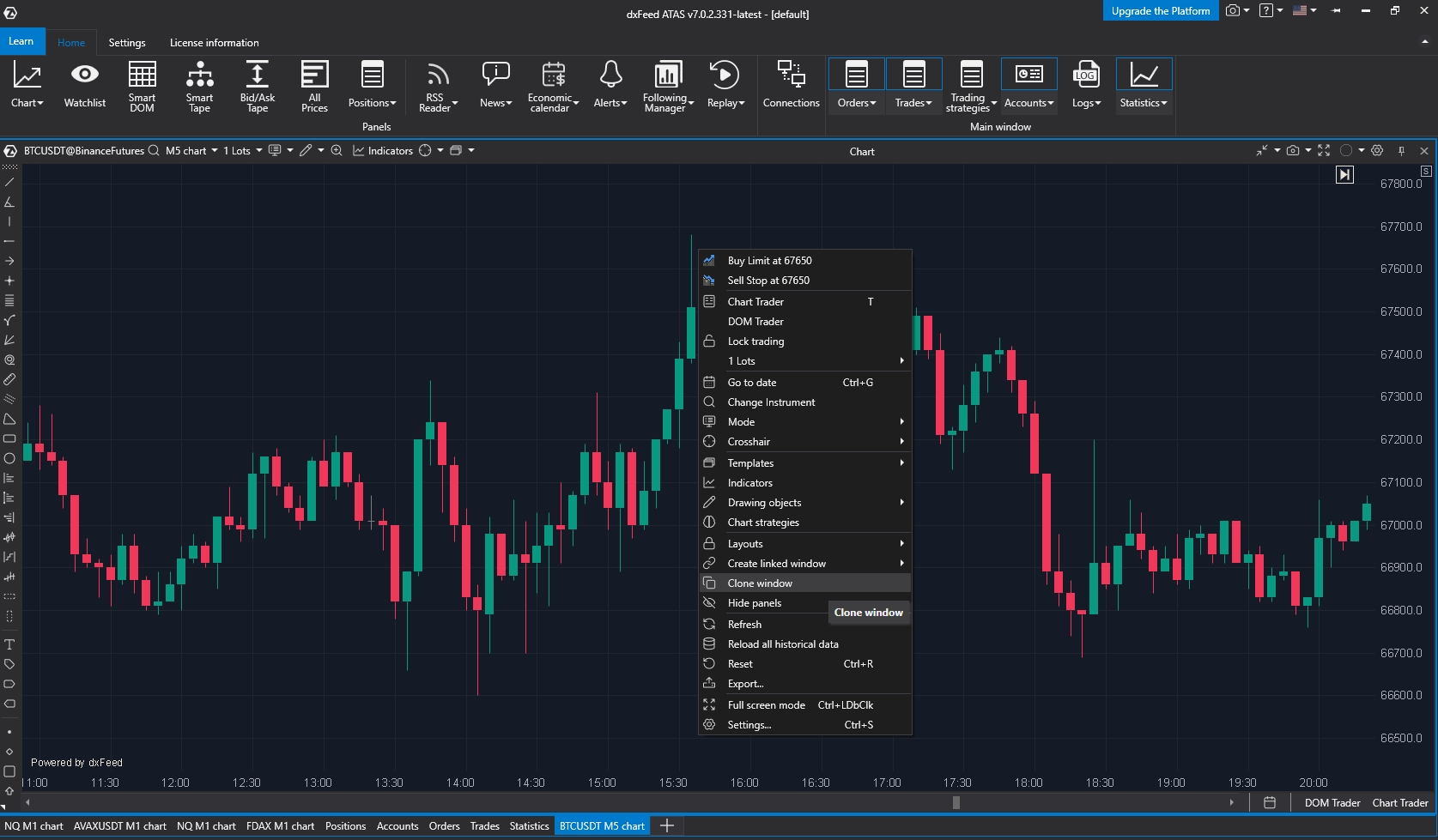
Wenn Sie auf das Wort „Chart“ klicken, es gedrückt halten und das Fenster verschieben, erscheint ein Fadenkreuz in der Mitte des Hauptfensters. Dieses Fadenkreuz zeigt an, wo Sie Ihre Karte einrasten lassen können. Wir werden es rechts einrasten lassen - ziehen Sie einfach das Fenster und lassen Sie die Maustaste über dem mittleren Teil des Fadenkreuzes los.
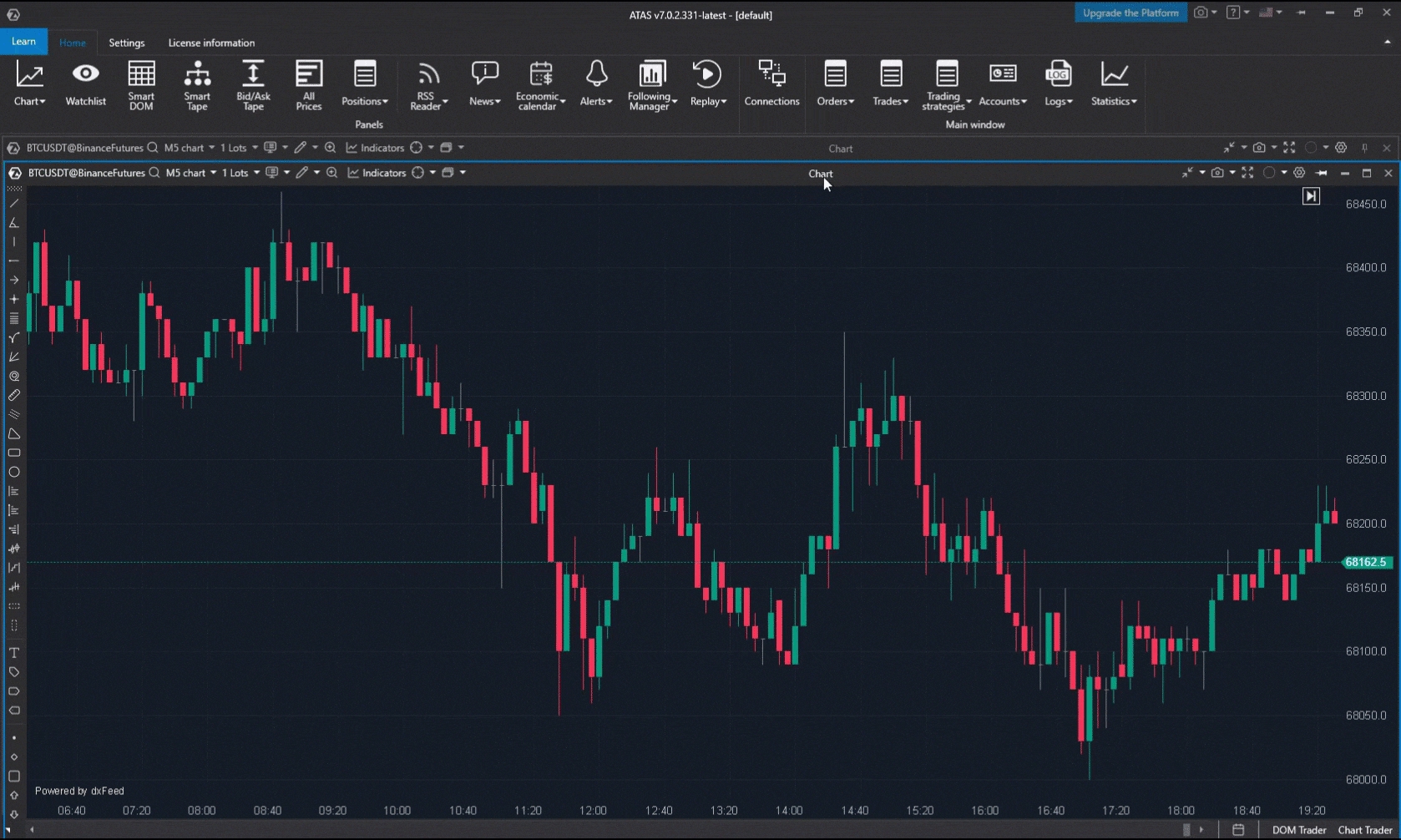
Sie können komplexere Layouts auf ähnliche Weise konfigurieren, indem Sie drei oder mehr Werkzeuge in verschiedenen Bereichen des Arbeitsbereichs einrasten lassen.
Dadurch erhalten Sie ein Setup mit zwei duplizierten Fenstern auf der linken und rechten Seite des Bildschirms. Im Dropdown-Menü des rechten Charts können Sie nun von Candlesticks zu Clustern wechseln und den Fußabdruck an Ihre bevorzugte Ansicht anpassen.
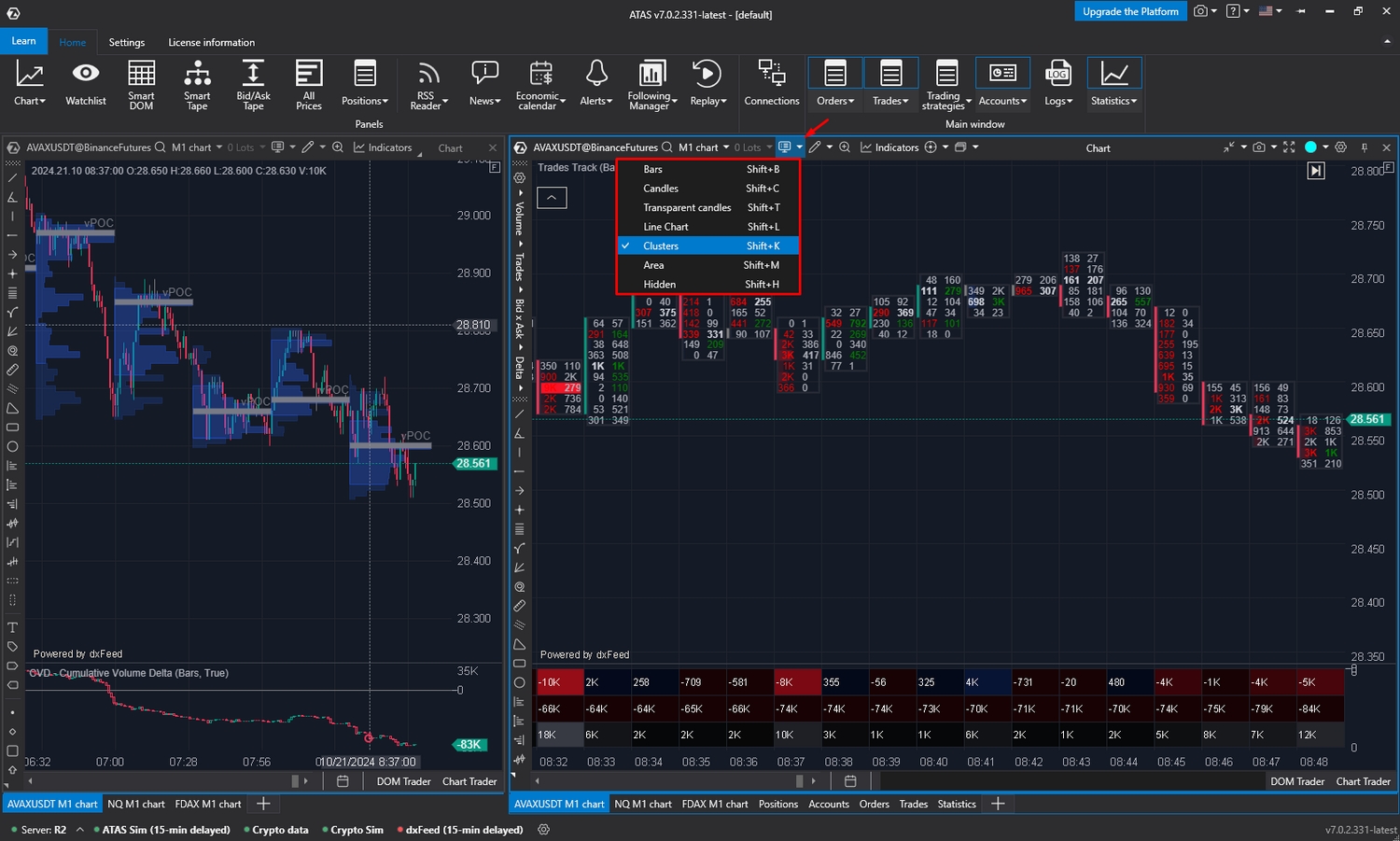
Arbeitsbereich speichern
Sobald Sie den von uns vorbereiteten Arbeitsbereich angepasst oder einen neuen, auf Ihre Bedürfnisse zugeschnittenen Arbeitsbereich erstellt haben, können Sie ihn beim Verlassen der Plattform speichern. Klicken Sie einfach auf die Schaltfläche „Schließen“ in der oberen rechten Ecke der Plattform und aktivieren Sie das Kontrollkästchen, um die Speicherung zu bestätigen.
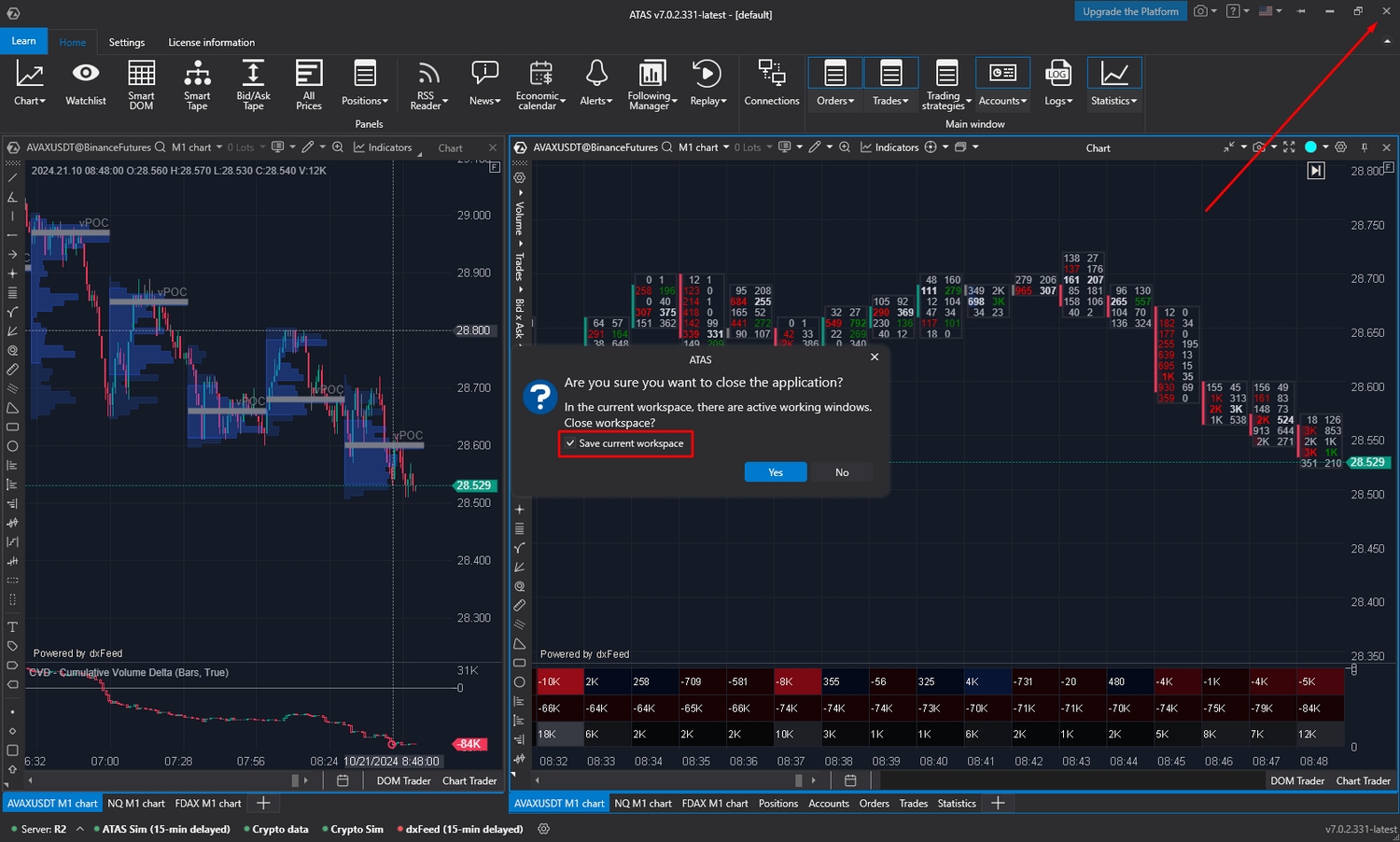
Wenn Sie sich bei der Anmeldung entscheiden, die Plattform ohne einen voreingestellten Arbeitsbereich zu starten, werden Sie beim Schließen der Plattform aufgefordert, einen neuen Arbeitsbereich zu benennen und zu speichern.
Wenn Sie Ihren Arbeitsbereich bereits gespeichert haben, ihn aber aktualisieren möchten, gehen Sie auf die Registerkarte „Einstellungen“ und wählen Sie dann „Arbeitsbereiche“. Suchen Sie den Arbeitsbereich, den Sie aktualisieren möchten, und klicken Sie auf „Speichern“.
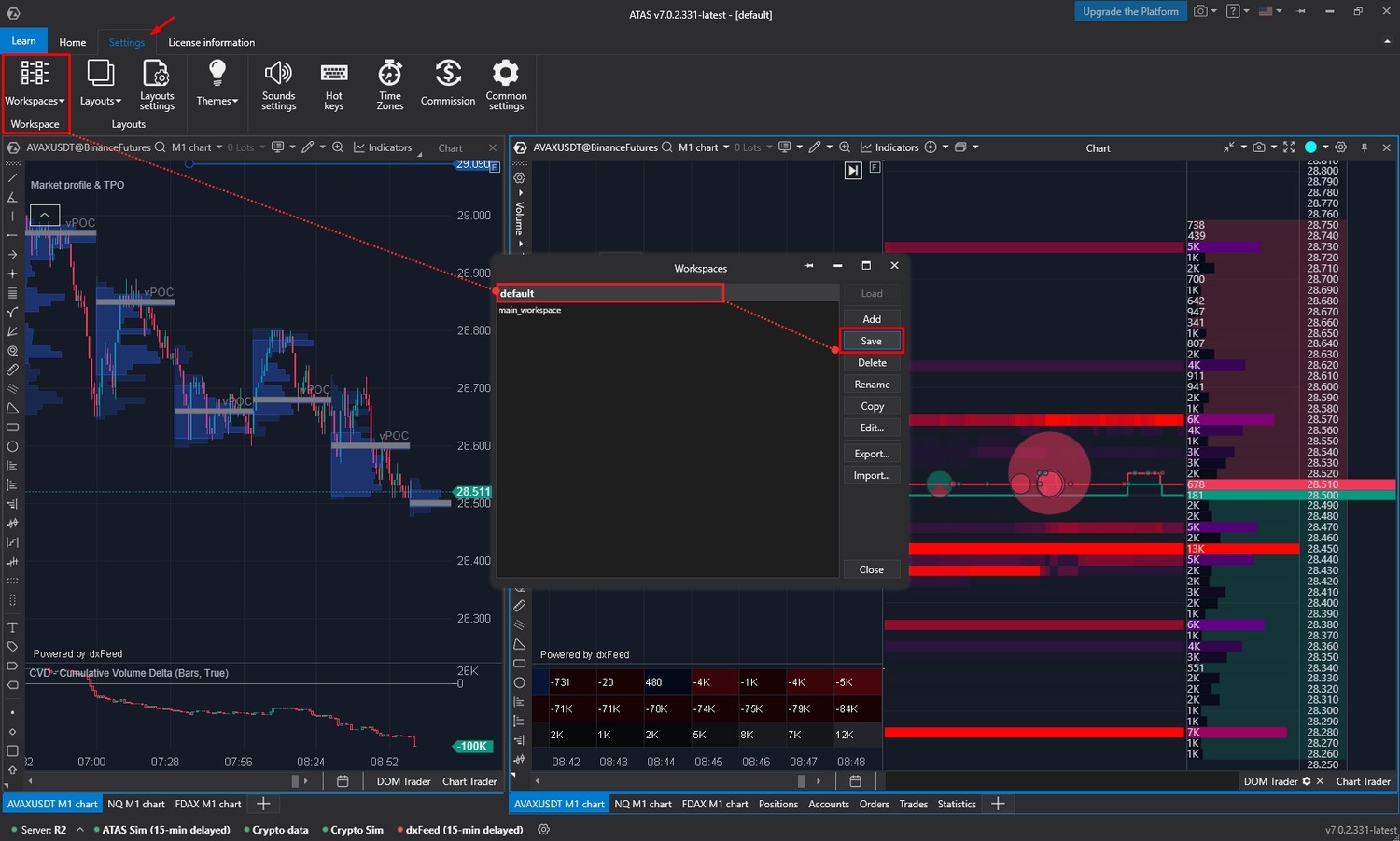
In diesem Fenster können Sie auch andere Aufgaben mit Ihrem Arbeitsbereich durchführen, z. B. ihn auf einen anderen Computer exportieren oder ein Backup erstellen.
Last updated
Was this helpful?