Optimización del espacio de trabajo
Dado que ATAS es principalmente una plataforma de análisis de flujo de órdenes, añadiremos clústeres a nuestro espacio de trabajo y averiguaremos cómo combinar varios gráficos.
Haga clic con el botón derecho del ratón en el gráfico abierto anteriormente y seleccione «Clonar ventana» en el menú que aparece.
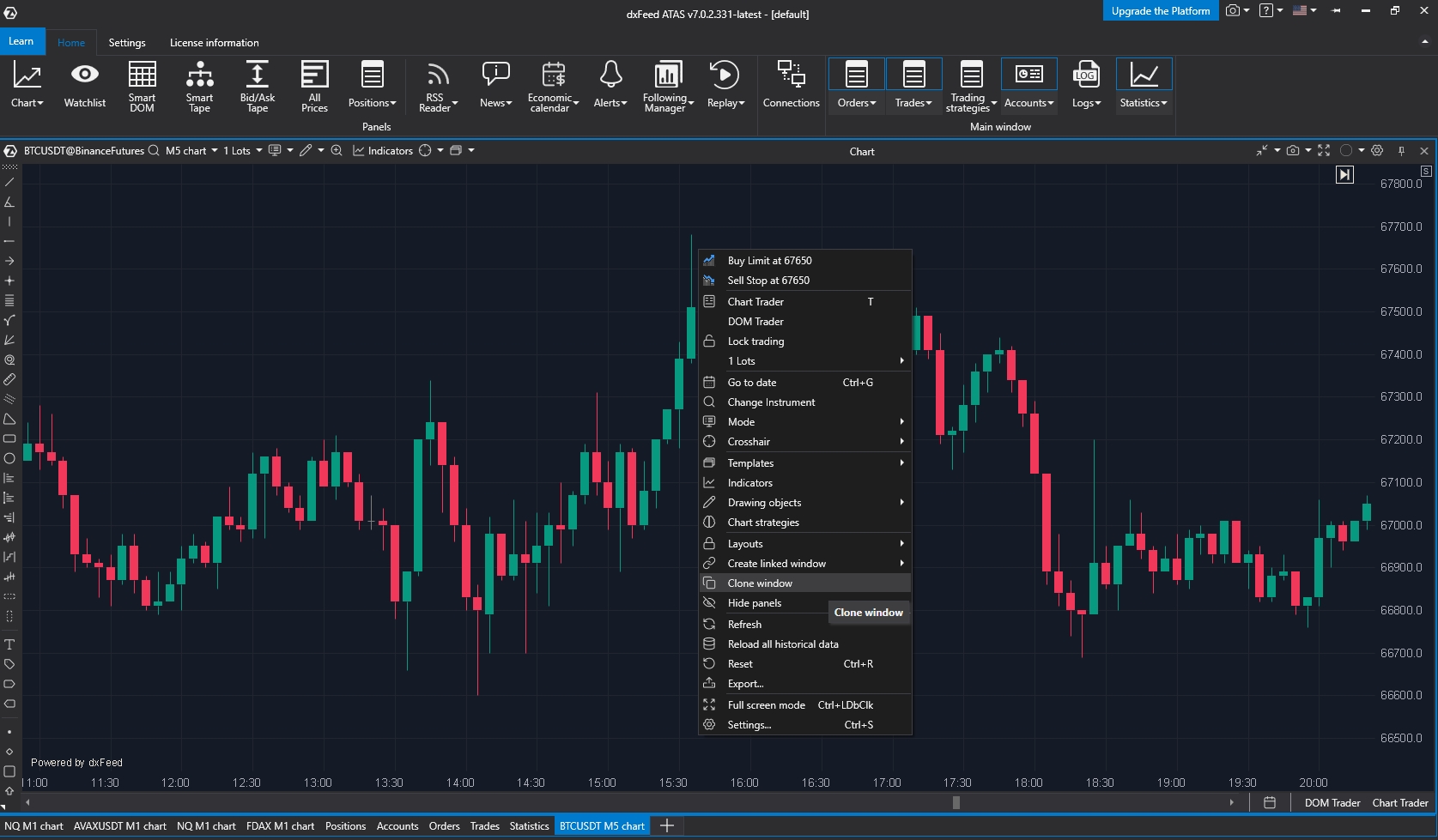
Si mantenemos pulsado el botón izquierdo del ratón sobre la palabra Chart y empezamos a mover la ventana, aparecerá una cruz en el centro, que nos indica en qué zona de la ventana principal podemos fijar el instrumento. Ahora lo deslizaremos hacia la derecha: siga moviendo la ventana y suelte el botón del ratón sobre el centro de la cruz.
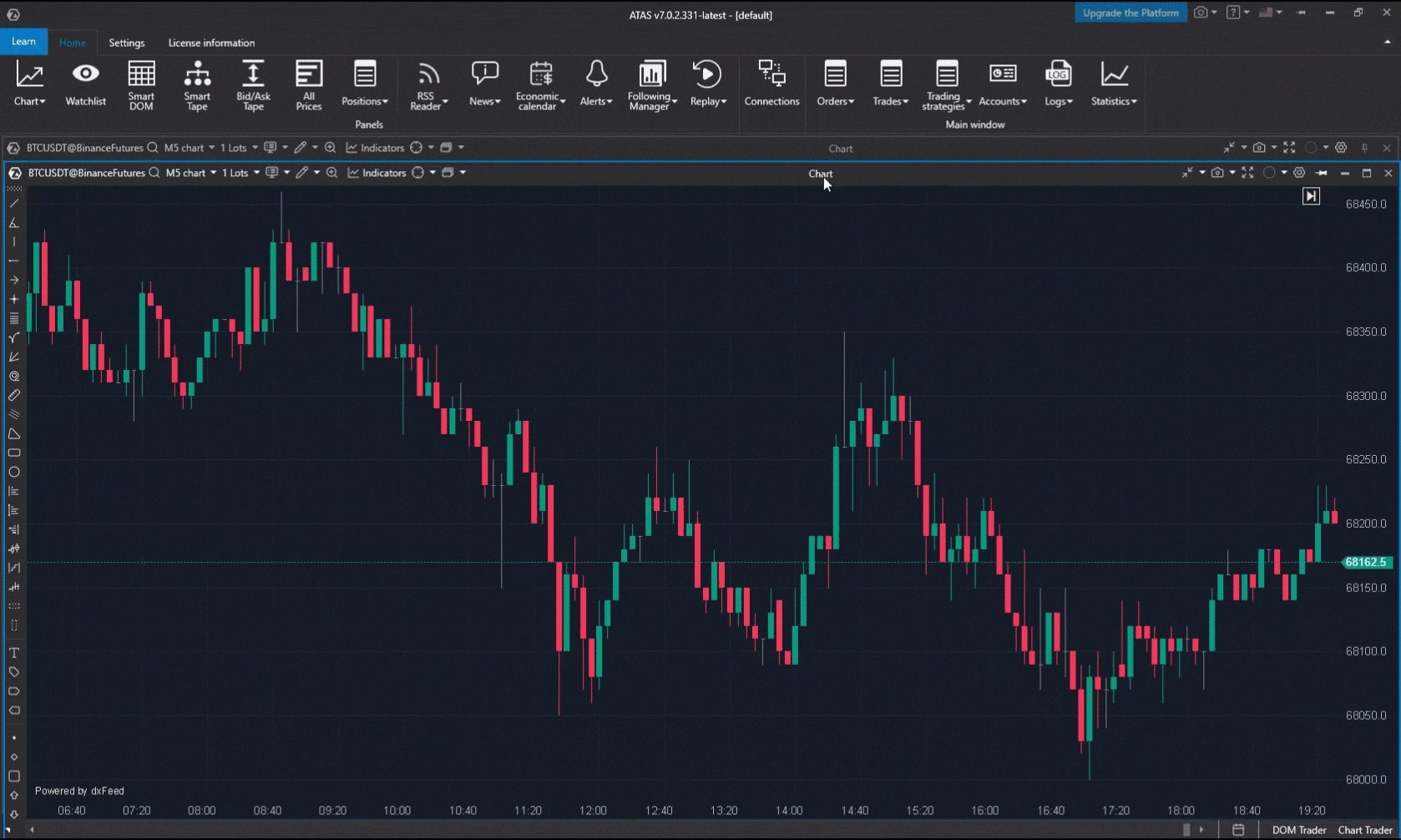
Después de esto obtenemos un sistema de dos ventanas duplicadas en las partes izquierda y derecha de la pantalla. Ahora en el gráfico de la derecha en el menú desplegable se puede cambiar velas a clústeres y ajustar el footprint a la vista requerida.
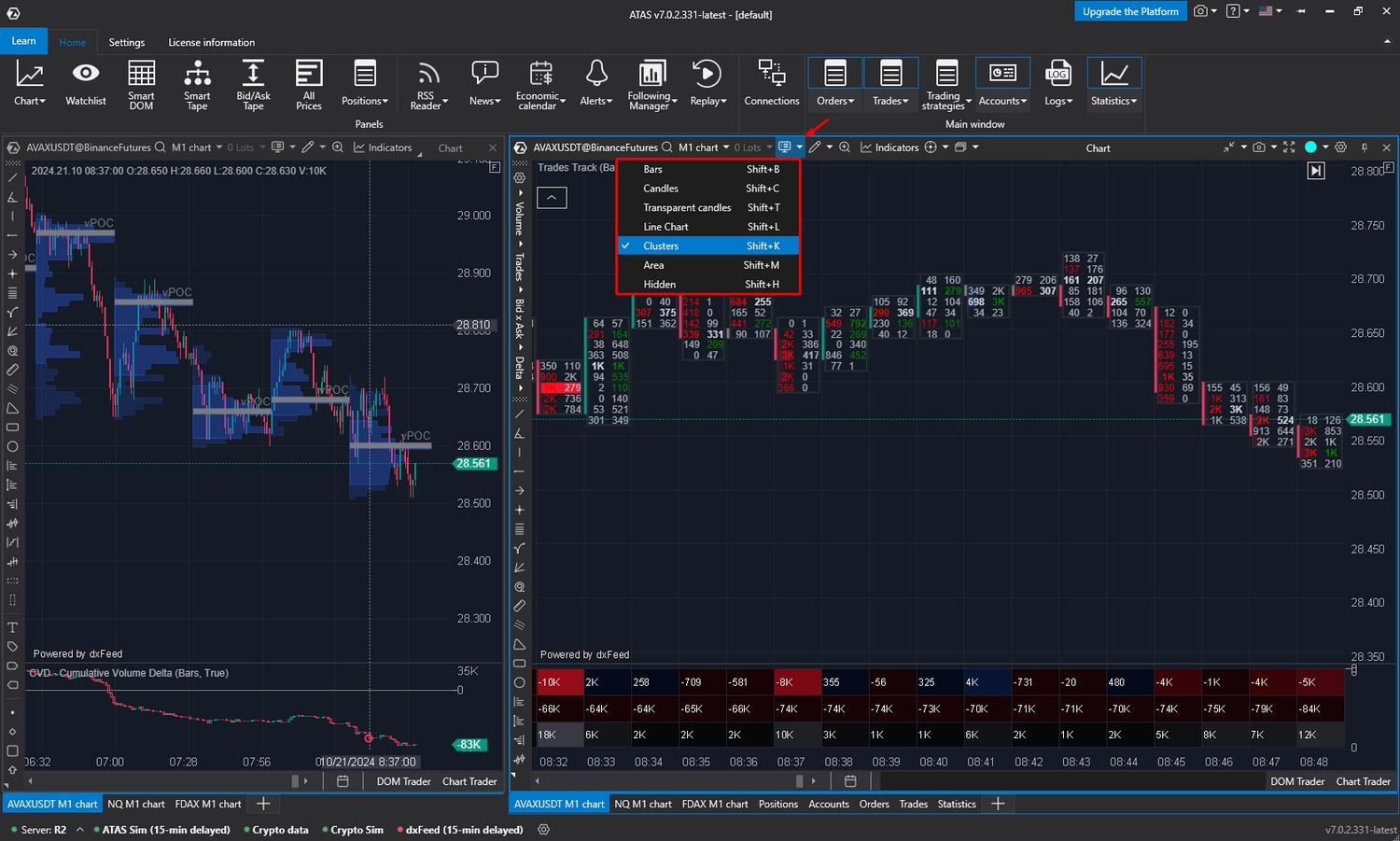
Con la retícula global activada, conseguimos una sincronización cómoda y podemos ver lo que ocurre dentro de una vela concreta (izquierda) gracias al footprint (derecha).
Guardar el espacio de trabajo
Cuando haya personalizado el espacio de trabajo que hemos preparado o haya creado uno nuevo desde cero, adaptándolo a sus necesidades, puede guardar el espacio de trabajo al salir de la plataforma. Para ello, haga clic en el botón para cerrar la plataforma en la esquina superior derecha y marque la casilla que confirma el guardado del espacio de trabajo.
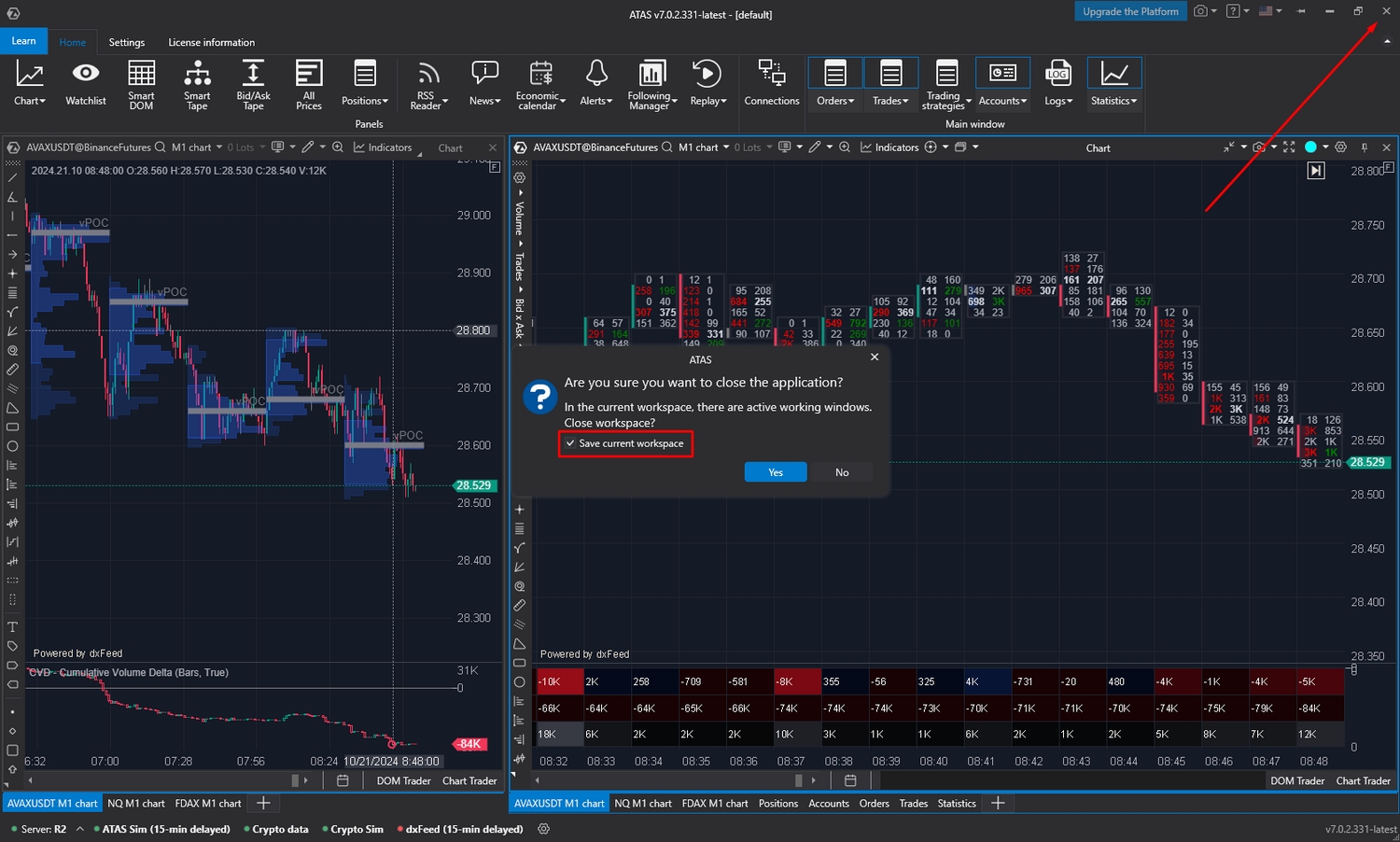
Si en la fase de la ventana de autorización decidió abrir la plataforma sin un espacio de trabajo preparado, al cerrar la plataforma se le pedirá que introduzca un nombre, cree y guarde un nuevo espacio de trabajo.
Si su espacio de trabajo ya se ha guardado, pero desea actualizar los cambios, vaya a la pestaña "Configuración" y, a continuación, seleccione "Espacios de trabajo". Busque el espacio de trabajo que desee y haga clic en "Guardar".
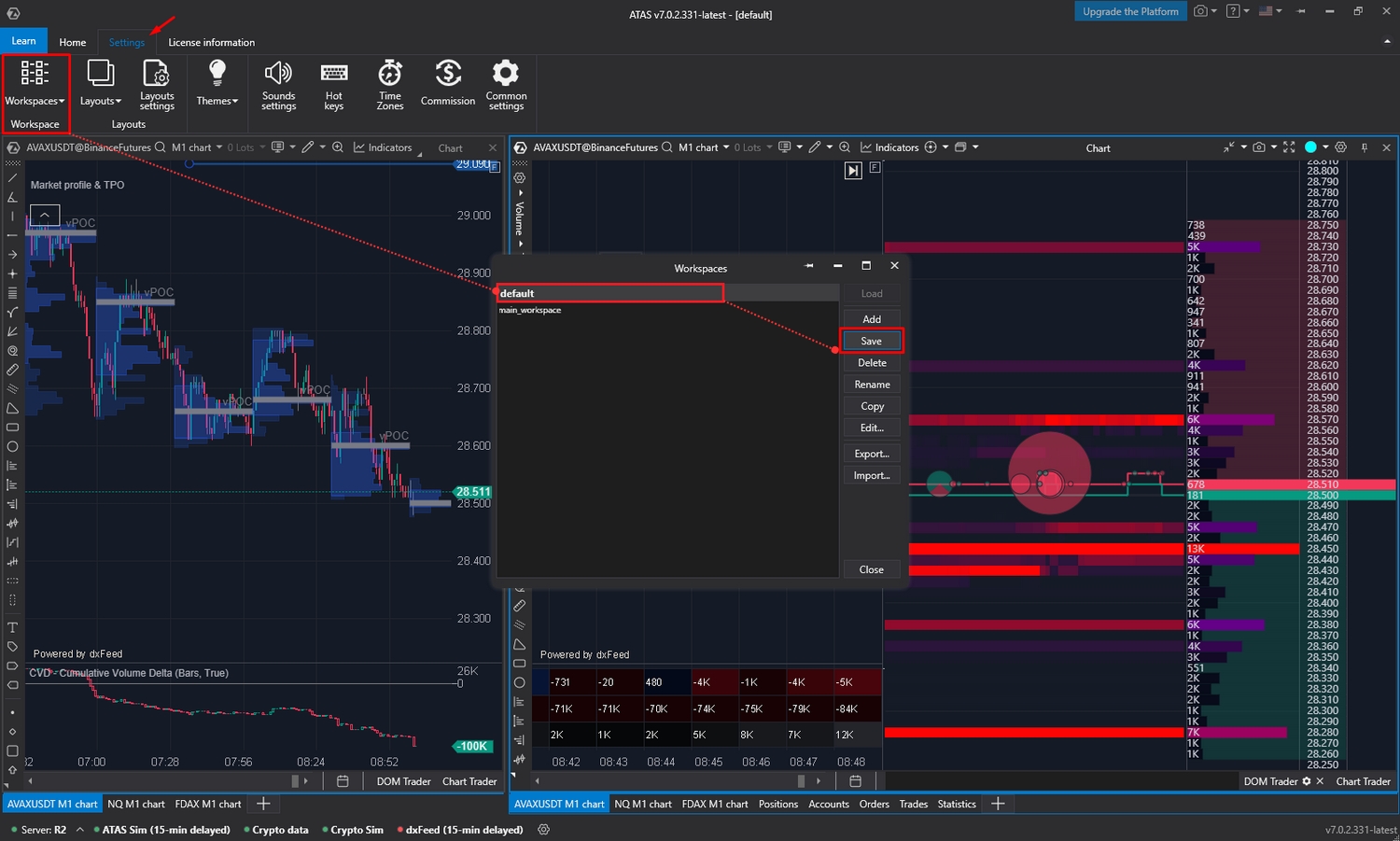
En esta ventana también puede realizar otras acciones necesarias en el espacio de trabajo, como exportarlo para transferirlo a otro ordenador o crear una copia de seguridad.
Última actualización
¿Te fue útil?